
时间:2021-01-02 09:59:13 来源:www.win10xitong.com 作者:win10
我们的电脑都安装的是windows系统来进行办公或者娱乐,有时候会遇到一些比如win10任务视图快捷键怎么修改的问题。说真的,可能一些系统高手在遇到win10任务视图快捷键怎么修改的时候都不知道怎么弄。我们现在就来看下怎么处理,我们其实只需要这样操作:1.右键点击系统桌面空白处 - 新建 - 快捷方式;2.在打开的创建快捷方式的请键入对象的位置框中输入这样这个问题就可以很简单的搞定了。好了,没有图可能不好理解,下面我们再一起来看看win10任务视图快捷键怎么修改的具体处理要领。
具体方法:
1.右键单击系统桌面上的空白处-新建-快捷方式;
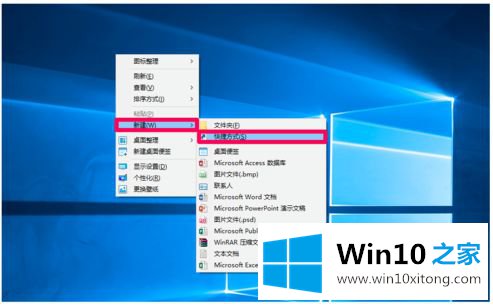
2.在可以键入对象以创建快捷方式的打开框中,输入:
explorers hell :33603360 { 3080 F90E-D7AD-11 d9-BD98-0000947 b 0257 }
再次点击:下一步;
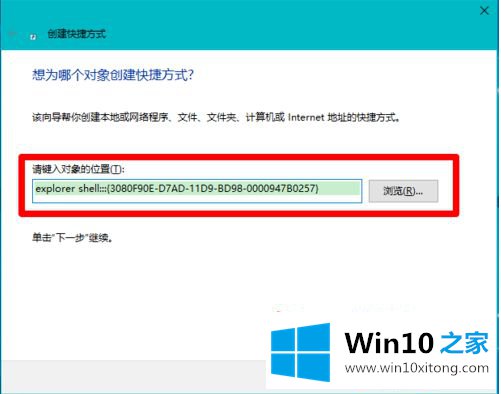
3.在“键入用于创建快捷方式的快捷方式的名称”框中输入一个名称,如“任务视图”,然后单击“下一步”;
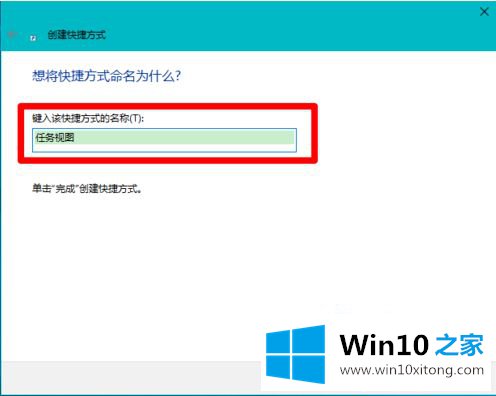
4.此时,系统桌面上会出现一个任务视图的快捷图标。我们右键单击该图标,然后在右键菜单中单击属性;
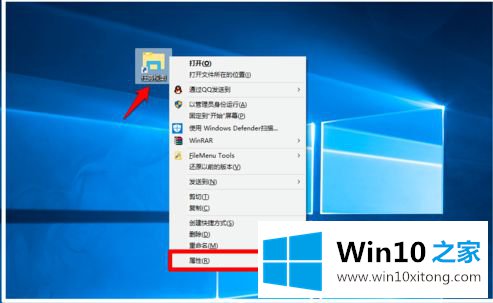
5.在任务视图属性窗口中,我们单击:更改图标.
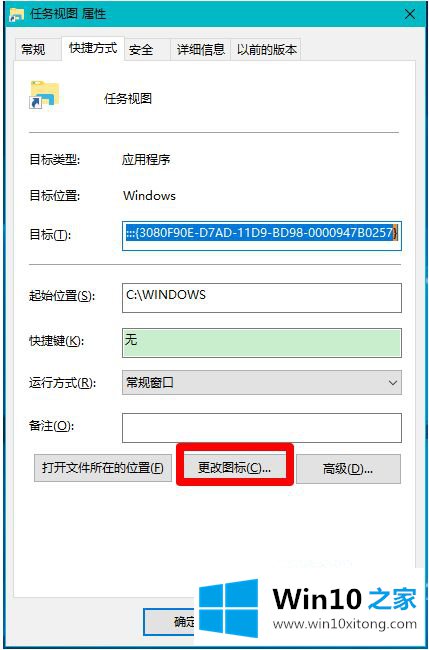
6.然后打开一个对话框改变图标,我们点击:浏览;
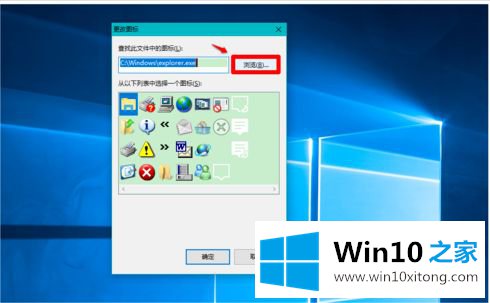
7.然后找到并点击下载的TaskView.ico图标文件。当文件名列显示TaskView.ico时,我们点击:Open
(注意:可以在线下载TaskView.ico图标文件)
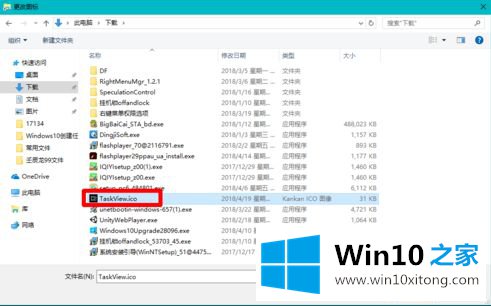
8.此时,任务视图图标会出现在变更图标框中,点击确定;
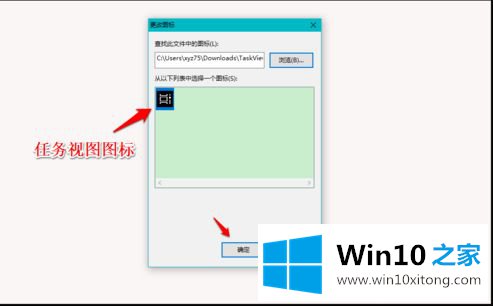
9.回到任务视图属性窗口,我们点击:应用-确定;
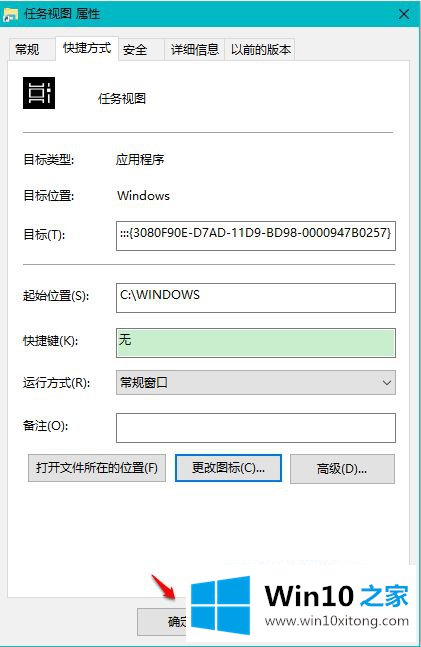
10.回到系统桌面,我们可以看到任务视图的一个快捷图标,和任务栏中的图标一模一样。单击此图标打开时间线窗口。
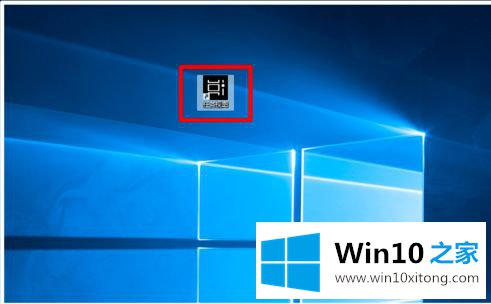
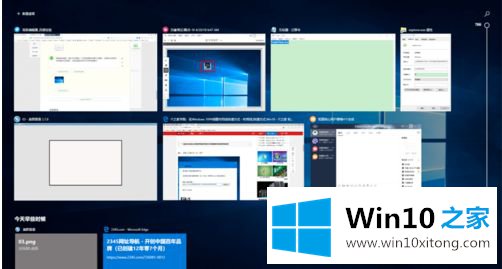
以上是win10打开任务视图的快捷键设置方法,希望对大家有帮助。
win10任务视图快捷键怎么修改的具体处理要领的全部内容到这里就告一段落了,欢迎大家给小编进行留言。