
时间:2021-01-02 09:38:29 来源:www.win10xitong.com 作者:win10
今天又有一名朋友来问小编一个问题,就是win10平板怎么截图的情况该怎么解决,但是我们不需要惊慌,要是遇到了win10平板怎么截图问题我们就一起来学习解决他的方法。要是你想自动动手来解决这个win10平板怎么截图的问题,小编想到一个解决的方法:1.打开win10平板的开始菜单,在里面选择 Windows附件。2.在里面找到 截图工具就解决了。是不是很简单呢?如果还没有解决这个问题的网友,可以再看看具体的方法,接下来我们就好好说一说win10平板怎么截图的详尽操作手法。
具体方法:
1.打开win10平板的开始菜单,选择其中的Windows附件。
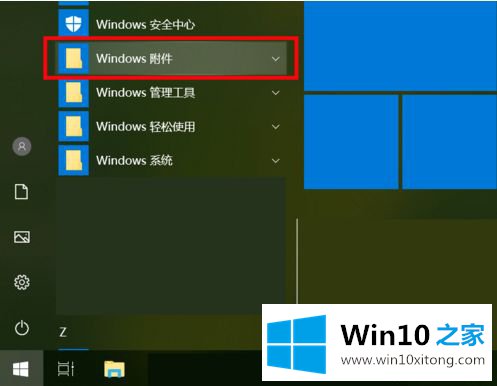
2.找到里面的截图工具。
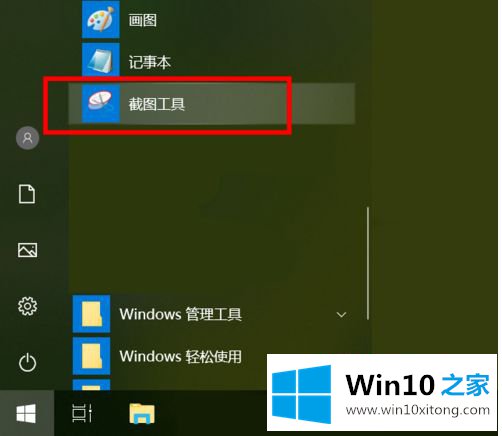
3.然后会打开一个截图工具窗口,你可以新建一个截图。
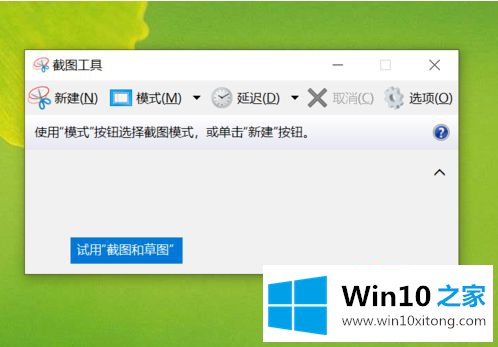
4.在模式中,可以选择窗口截图、全屏截图等。以及我平时延迟截图。
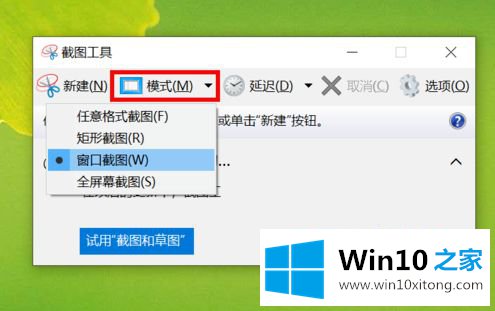
5.我们也可以刷出右边平板的设置界面,有截图。
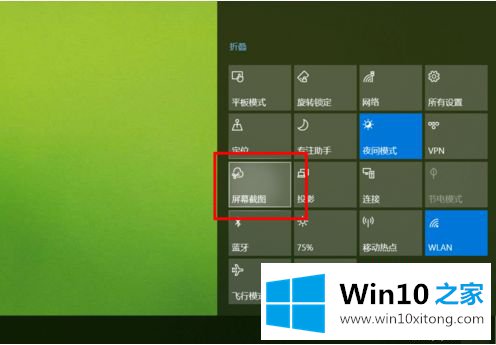
6.点击后,顶面会出现几个图标。默认情况下,将选择屏幕截图。
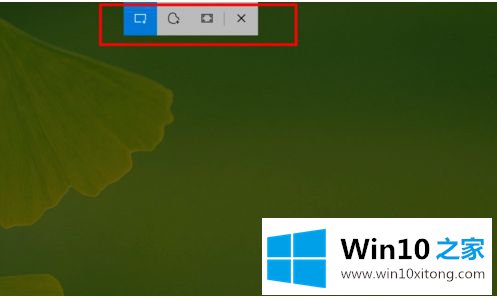
7.现在我们可以在桌面上刷框选择要截图的区域。
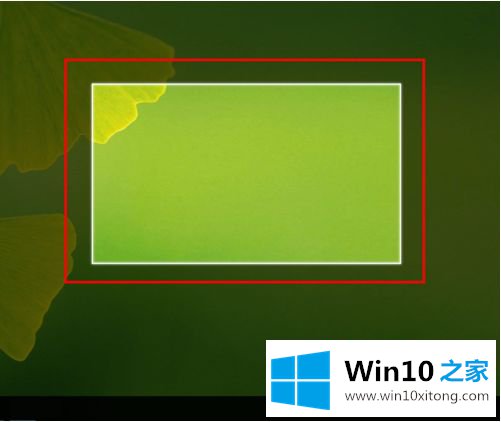
8.还有一个快捷截图方法,就是Prtsc按钮,或者有些需要fn Prtsc按钮。按下按钮后,打开绘图工具,直接将ctrl+v粘贴在画板上,保存为图片。
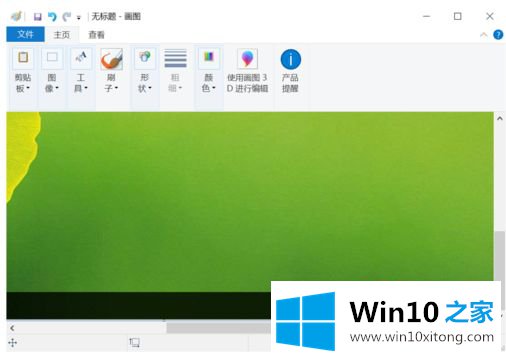
以上是平板win10的截屏操作方法,希望对大家有帮助。
今天的这篇教程就是详细的讲了win10平板怎么截图的详尽操作手法,我们高兴能够在这里帮助到你。