
时间:2021-01-01 20:53:42 来源:www.win10xitong.com 作者:win10
由于操作失误,一些网友发现自己的win10系统出现了win10装完后没有d盘了的问题,有不少平时很懂系统相关的网友也许也不知道如何处理。那么win10装完后没有d盘了问该怎么办呢?小编先给大伙说说简单的措施:1.在桌面鼠标右键【此电脑】,在弹窗中点击【管理】。2.打开计算机管理后,在左侧的导航栏中点击存储中的【磁盘管理】就很快的能够处理好这个问题了。下面我们用图文来详细的说一下win10装完后没有d盘了的操作图文教程。
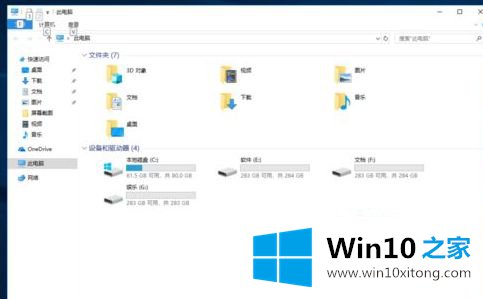
具体步骤如下:
1.右键单击桌面上的[这台电脑],然后在弹出窗口中单击[管理]。
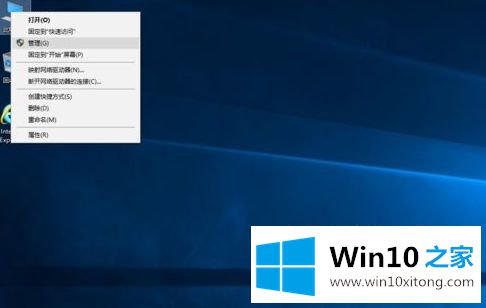
2.打开计算机管理后,单击左侧导航栏中的“存储中的磁盘管理”。
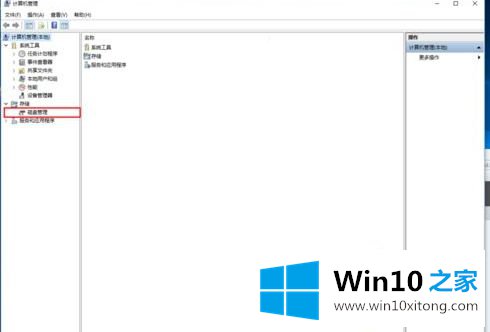
3.单击后,您可以在右侧看到计算机中的所有分区和驱动器名。
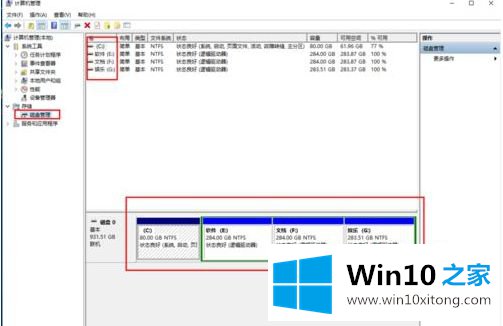
4.我们现在就修改。右键单击E驱动器,然后在下拉列表中单击[更改驱动器号和路径]。
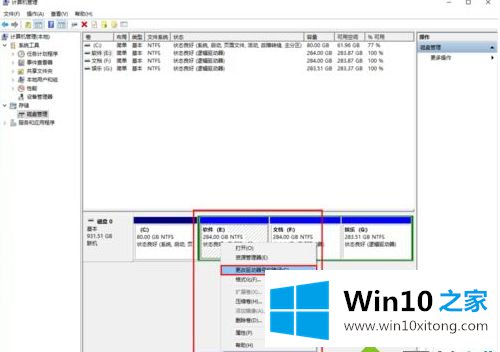
5.单击弹出窗口中的[更改]按钮。
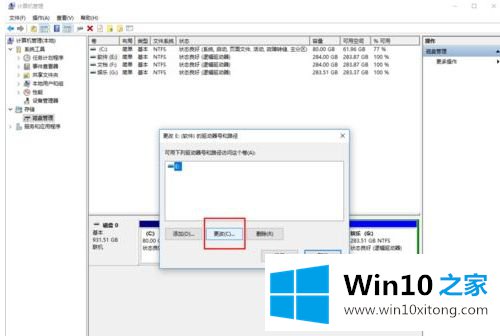
6.在更改窗口中,您可以看到分配了以下驱动器号。我们把右边默认的E改成英文字母d。
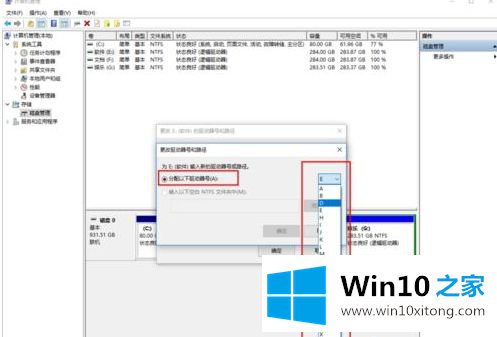
7.然后点击【确定】,系统会提示您确认修改,点击【是】。
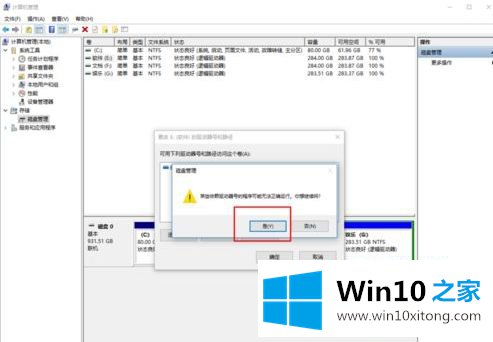
8.我们可以看到原来的E盘已经改成D盘了,剩下的两个分区我们就按照刚才的方法修改。就这样,我们的盘符修改成功了。
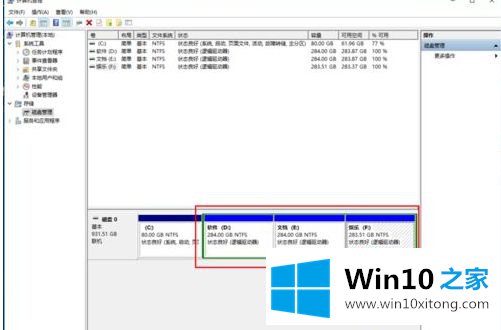
以上是win10安装后没有D盘的详细解决方案。经过以上操作,你会发现D盘又回来了,希望对大家有帮助。
到这里,小编就已经全部告诉了大家win10装完后没有d盘了的操作图文教程,你学会了吗?如果还没有解决这个问题,欢迎留言给本站。