
时间:2020-10-26 23:46:33 来源:www.win10xitong.com 作者:win10
小编每日都会收到很多网友来咨询各种各样的电脑系统问题,今天就有一位网友说他遇到了Win10高级启动用命令格式化磁盘的情况,我们通过调查发现不少用户都碰到了Win10高级启动用命令格式化磁盘的问题,要是你急着处理这个Win10高级启动用命令格式化磁盘的情况,就没有时间去找高手帮忙了,我们就自己来学着弄吧,我们可以按照这个步骤来解决:1、只要在开机时强制关闭电脑,连续操作3次,或通过按键盘的 Shift 键并选择重启电脑,Win10就会自动引导至高级启动,选择一个选项下,点击疑难解答(重置你的电脑或查看高级选项);2、疑难解答下,点击高级选项就彻底解决这个问题了。不明白的话也没关系,下面还有更详细的Win10高级启动用命令格式化磁盘的具体处理步骤。
方法/步骤:
1、只要在开机时强制关闭电脑,连续操作3次,或通过按键盘的 Shift 键并选择重启电脑,Win10就会自动引导至高级启动,选择一个选项下,点击疑难解答(重置你的电脑或查看高级选项);
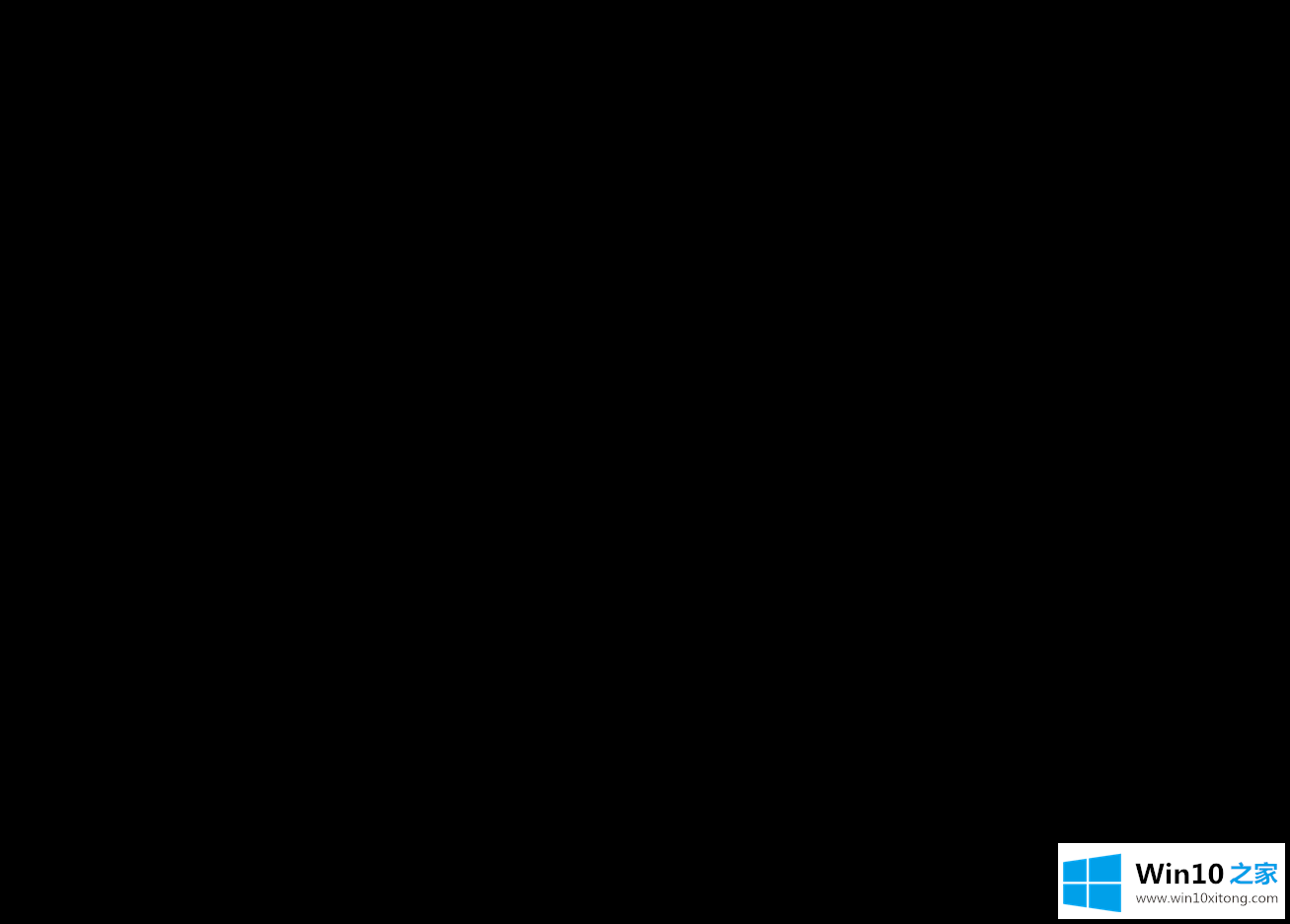
2、疑难解答下,点击高级选项;
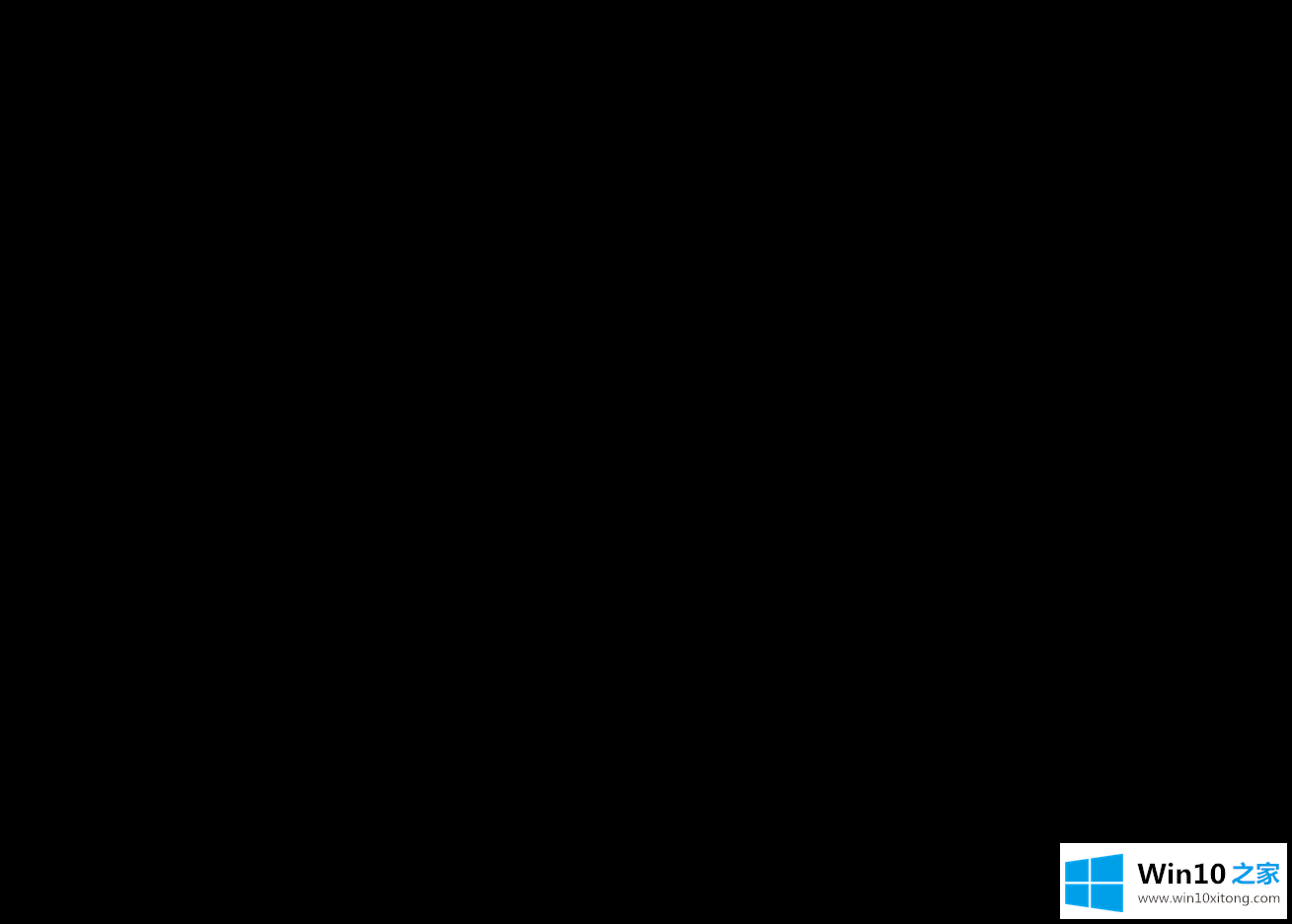
3、高级选项下,点击命令提示符(使用命令提示符进行高级故障排除),输入以下命令format X:/p:count ,并按 Enter(回车)来格式化X分区(X可替换成C,D,E,count指数字:1,2,3...)
例如:format D:/P:4
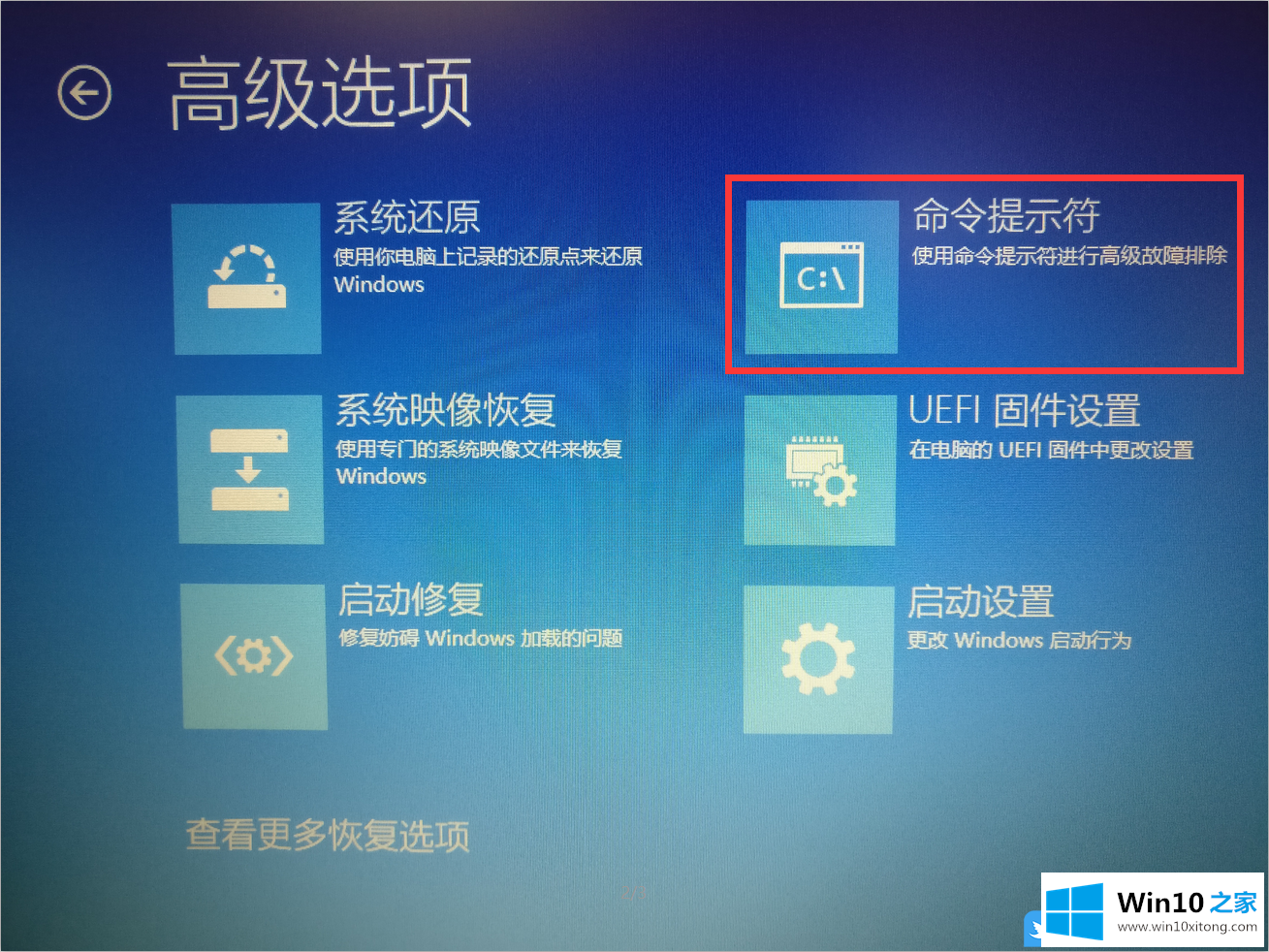
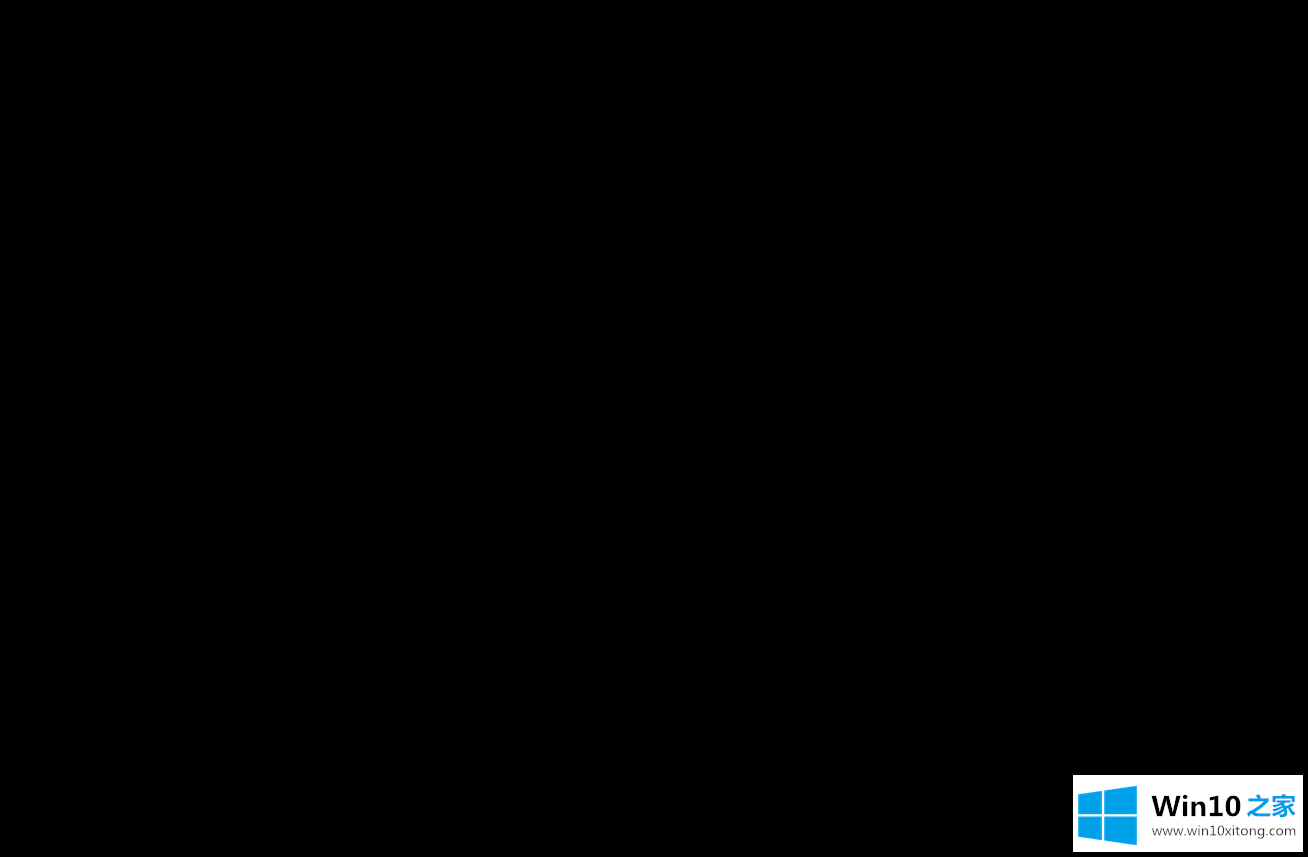
命令用法说明:这个命令将对该分区中的扇区执行写零操作,然后这些扇区会被用不同的随机数字覆写数次,次数就是“count”,如果“count”是0,那说明写零扇区后,不会执行额外的覆写操作。上述操作在执行/Q(快速格式化)命令时是被省略的。
以上就是Win10高级启动用命令格式化磁盘|Win10清除硬盘数据文章。
以上内容就是Win10高级启动用命令格式化磁盘的具体处理步骤,我们非常感谢大家对我们网站的支持,谢谢。