
时间:2021-01-01 02:13:03 来源:www.win10xitong.com 作者:win10
大家在用win10系统的过程中,各位难免会遇到win10限制可保留带宽如何设置的问题,其实不知都还有多少用户遇到了win10限制可保留带宽如何设置的问题,那我们应当如何面对这个win10限制可保留带宽如何设置问题呢?我们其实只需要这样操作:1.在Windows10系统桌面,右键点击桌面左下角的开始按钮,在弹出的菜单中选择“运行”菜单项。2.这时会打开Windows10系统的运行窗口,在窗口中输入命令gpedit.msc,然后点击确定按钮就完美处理了。要是还不明白的话就可以一起再来看看win10限制可保留带宽如何设置的具体解决手段。
小编推荐下载:win10 32位
具体方法:
1.在Windows10系统桌面上,右键单击桌面左下角的开始按钮,并从弹出菜单中选择“运行”菜单项。
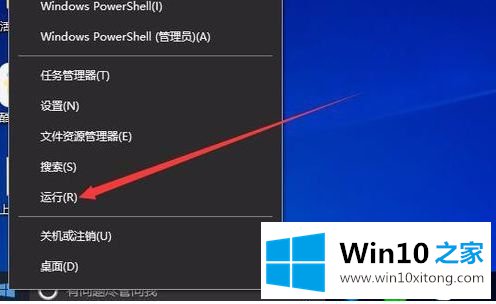
2.此时,Windows10系统的运行窗口将打开,在窗口中输入命令gpedit.msc,然后单击OK。
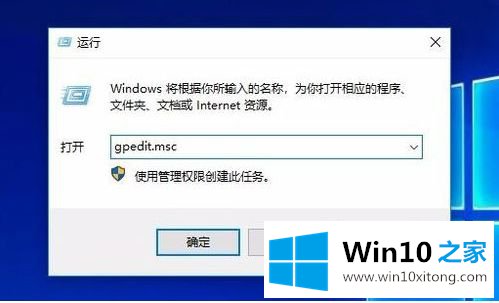
3.此时,Windows10系统的组策略编辑器窗口将打开,依次点击“计算机配置/管理模板/网络/Qos数据包调度程序”菜单项
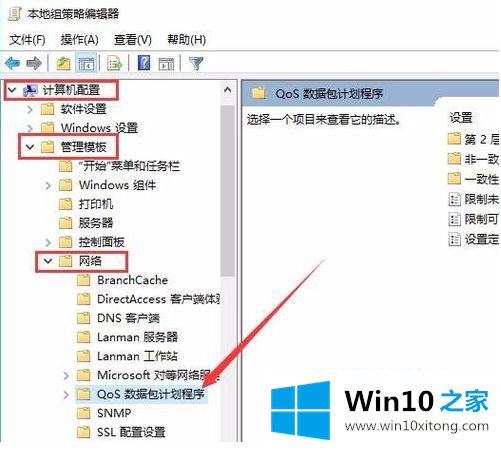
4.然后在右窗口找到设置项“限制保留带宽”。
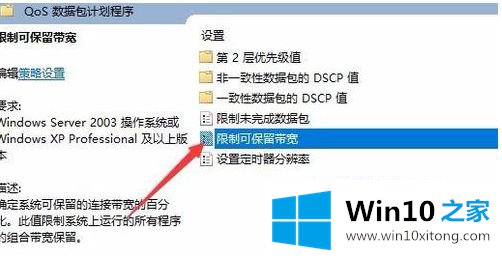
5.我们右键单击设置项“限制保留带宽”,并从弹出菜单中选择菜单项“编辑”
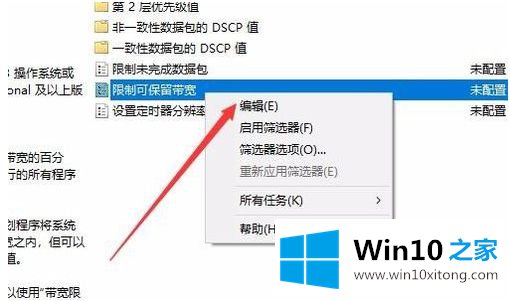
6.在打开的编辑窗口中,选择“已启用”设置项,然后在下面的选项窗口中将带宽限制设置为0,最后单击确定。
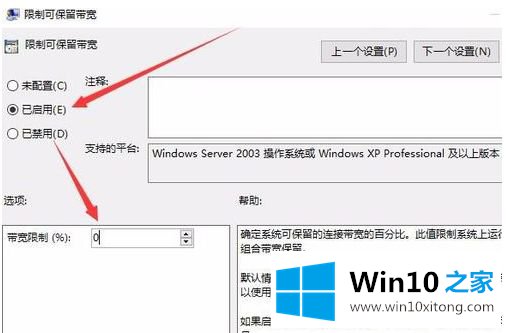
以上是如何限制win10电脑可以预留的带宽,希望对大家有帮助。
win10限制可保留带宽如何设置的具体解决手段在上面的文章中就已经说得非常详细了哦,多多关注本站,谢谢大家。