
时间:2020-07-05 09:45:48 来源:www.win10xitong.com 作者:win10
刚刚小编在百度知道上看见一位网友在提问,问题是说他在用电脑的时候遇到了win10粘滞键如何关闭的问题,要是对于一些才接触win10系统的网友解决这个win10粘滞键如何关闭的情况就很困难,那我们应当怎么处理呢?大家可以试着用这个方法:1、在Windows10系统桌面,点击左下角的开始菜单按钮;2、在弹出的菜单中找到“设置”菜单项,点击设置菜单进入Windows10系统设置窗口就很轻易的把这个问题解决了。下面就一起好好的看一下win10粘滞键如何关闭问题的图文方法。

具体步骤如下:
1、在Windows10系统桌面,点击左下角的开始菜单按钮;
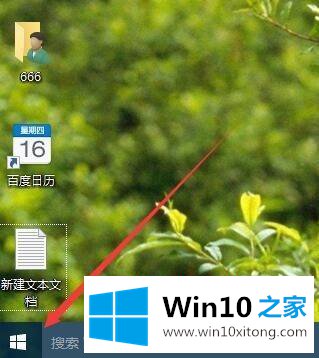
2、在弹出的菜单中找到“设置”菜单项,点击设置菜单进入Windows10系统设置窗口;
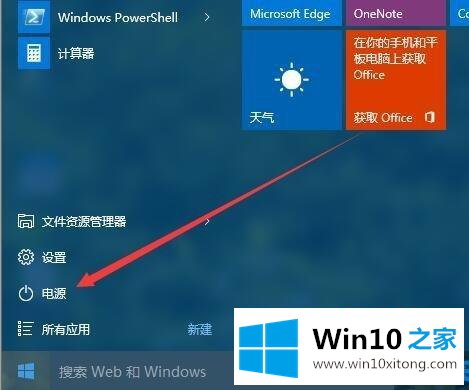
3、在打开的Windows10系统设置窗口中,找到并点击“轻松使用”图标;
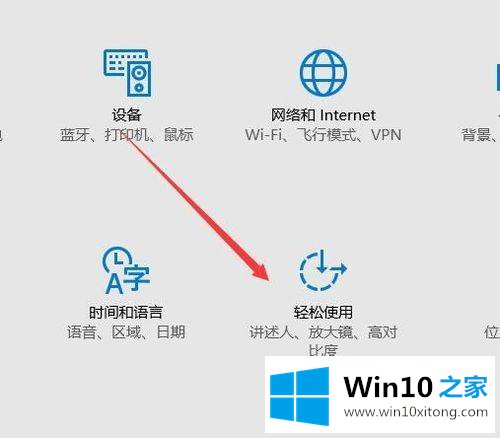
4、在打开的轻松使用设置窗口中,点击左侧的“键盘”菜单项;
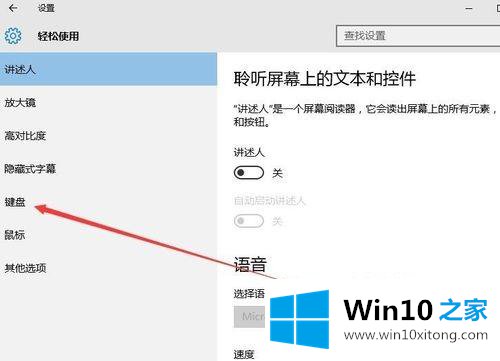
5、如果你以前开启了粘滞键功能,那么可以通过下面的开关来设置粘滞键的功能,或是点击最上面的开关来关闭粘滞键;
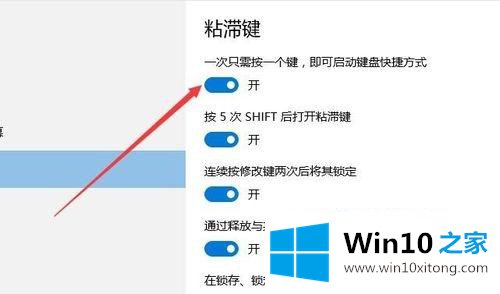
6、如果以前没有打开粘滞键功能,那么我们在粘滞键设置窗口中,点击粘滞键下面的开关,即可打开粘滞键功能。
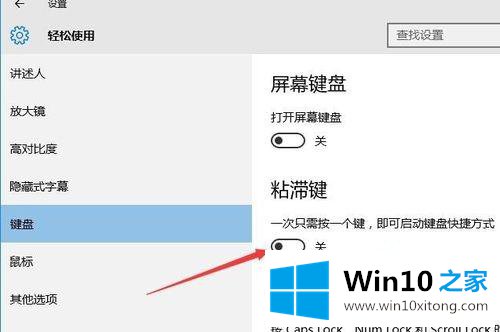
上述就是win10粘滞键如何关闭的详细步骤,如果你不知道怎么关闭的话,就可以参阅上面的步骤来关闭即可。
上边的方法教程就是有关win10粘滞键如何关闭的图文方法,获得更多win系统相关教程,可以继续关注本站。