
时间:2021-01-01 01:48:32 来源:www.win10xitong.com 作者:win10
最近总有很多用户在问一个问题,就是当电脑出现了win10电脑插入u盘后显示2个u盘的情况该怎么办?因为这个问题还是比较少见的,所以很多网友都不知道该如何解决,有人问了,我没有任何电脑基础,我该怎么解决呢?小编现在直接给大家说说这个解决步骤:1.在桌面创建一个新的“文本文档”,:2.将以下代码复制到文本文档中就完美处理了。你看完下面的详细教程,就会知道win10电脑插入u盘后显示2个u盘的详细解决技巧。
小编推荐系统下载:萝卜家园Win10纯净版
具体方法:
1.在桌面上创建新的“文本文档”,如图所示:

2.将以下代码复制到文本文档中
【Windows注册表编辑器5.00版
[HKEY _ LOCAL _ MACHINE \ SOFTWARE \ Microsoft \ Windows \ current version \ Explorer \ Desktop \ NameSpace \ delegate folders \ { F5FB 2c 77-0e 2f-4a 16-A381-3e 560 c 68 BC 83 \ }]
[HKEY _ local _ machine \ software \ wow 6432 node \ Microsoft \ windows \ current version \ explorer \ desktop \ namespace \ delegate folders \ { F5 FB 2c 77-0e 2f-4a 16-a381-3e 560 c 68 BC 83 }],如图所示:
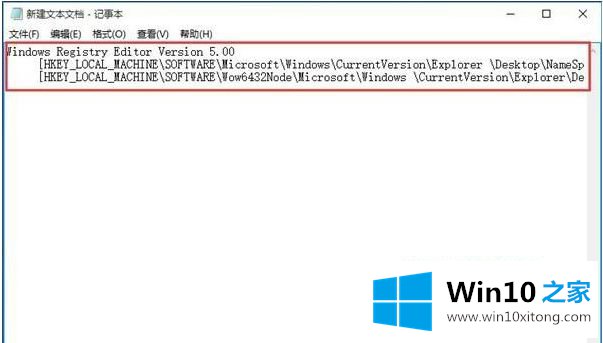
3.将文件顺序保存为“卸下计算机显示的两个u盘。reg ",如图:
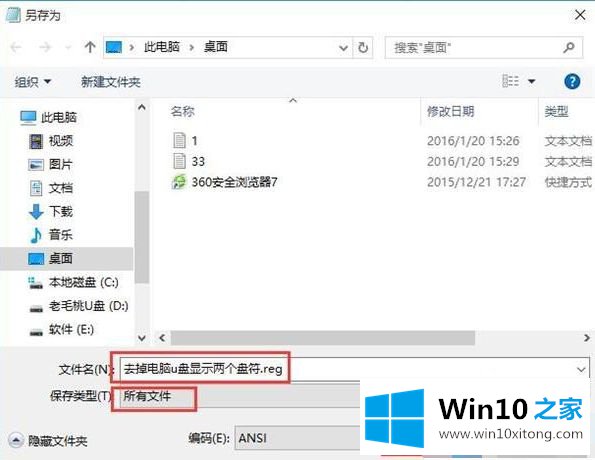
4.然后双击导入,如图:
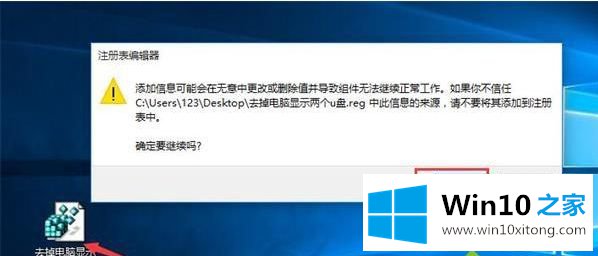
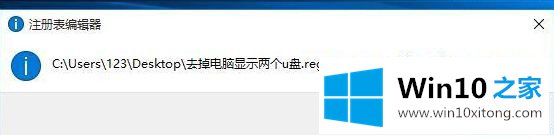
以上是win10电脑插入u盘后显示两个u盘的处理方法,希望对大家有帮助。
win10电脑插入u盘后显示2个u盘的详细解决技巧非常简单,上面的内容已经告诉了大家全部方法,相信这篇文章可以帮助到大家,谢谢。