
时间:2020-06-29 20:46:45 来源:www.win10xitong.com 作者:win10
我们在使用win10系统办公或者玩游戏的时候,有时候会发生win10系统搜索不到蓝牙设备的问题,要是遇到这个问题的用户对电脑知识不是很了解的话,可能自己就不知道怎么解决了。我们来看看怎么解决win10系统搜索不到蓝牙设备问题,小编今天想到一个解决的思路:1、按Windows键+ X打开超级菜单,点击【设备管理器】;2、打开设备管理器,在蓝牙部分,右键单击蓝牙驱动程序软件,选择“禁用设备”,单击“是”完成禁用操作即可,这样这个问题就解决啦!如果你遇到了win10系统搜索不到蓝牙设备不知都该怎么办,那就再来看看下面小编的操作手法。
具体步骤如下:
1、按Windows键+ X打开超级菜单,点击【设备管理器】;

2、打开设备管理器,在蓝牙部分,右键单击蓝牙驱动程序软件,选择“禁用设备”,单击“是”完成禁用操作;
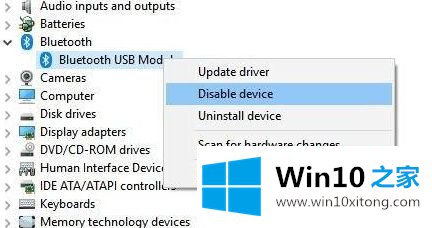
3、完成禁用之后重新在蓝牙设备上单击右键,选择“启用”--“是”,启用之后尝试重新搜索蓝牙设备,查看是否可以正常搜索到;
4、若还是搜素不到则按下Windows键+ R 键打开运行,在运行框中输入:service.msc 点击确定打开服务;
5、打开服务之后我们在服务界面找到:Bluetooth Handsfree Service 服务,单击右键,选择“启动”确保该服务正常启动即可;
6、如果还是不行,那么我们按下Windows键+ R打开运行,输入:devmgmt.msc 点击确定打开设备管理器;
7、展开蓝牙,鼠标右键单击蓝牙硬件,然后选择卸载--“是”;
8、右键单击空白区域,然后选择“扫描硬件更改”,此时电脑将自动安装默认驱动程序,或者可以使用第三方驱动管理器软件(360驱动大师、驱动精灵)来对系统中的驱动进行重装等操作来修复蓝牙驱动。
以上就是win10蓝牙搜不到设备的解决教程,如果你有遇到一样情况的话,可以采取上面的方法来解决吧。
在上面的文章中小编结合图片的方式详细的解读了win10系统搜索不到蓝牙设备的操作手法,谢谢各位对本站的支持。