
时间:2020-12-23 12:52:07 来源:www.win10xitong.com 作者:win10
win10系统无法找到蓝牙鼠标的情况不知道网友们是不是今天也发现了,今天这个问题导致小编琢磨了很久,win10系统无法找到蓝牙鼠标这样的不常见的问题,还真把一些大神给弄懵了。那我们该如何做呢?大家跟着小编的步伐操作:1.鼠标点击电脑左下角的搜索图标,在搜索框中输入设备管理器,会看到设备管理器,点击设备管理器。2.找到蓝牙设备图标,点开,点击下图框出来的蓝牙驱动,鼠标右键选择更新驱动程序,如果是你电脑的蓝牙驱动问题,系统会自动帮你更新到最新的驱动即可很轻松的完成了。下面我们就一步一步的来说下win10系统无法找到蓝牙鼠标的处理技巧。
具体方法:
1.用鼠标点击电脑左下角的搜索图标,在搜索框中输入设备管理器,就会看到设备管理器。单击设备管理器。
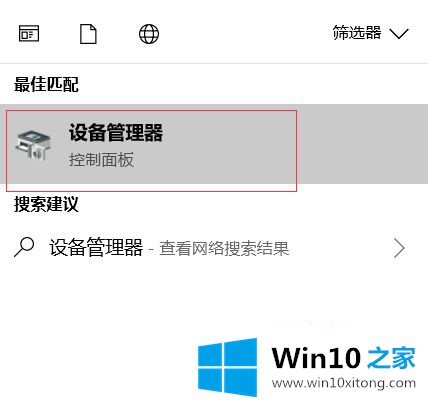
2.找到蓝牙设备图标,点击它,点击下面框中的蓝牙驱动,用鼠标右键选择更新驱动。如果是你电脑的蓝牙驱动问题,系统会自动更新你到最新的驱动。
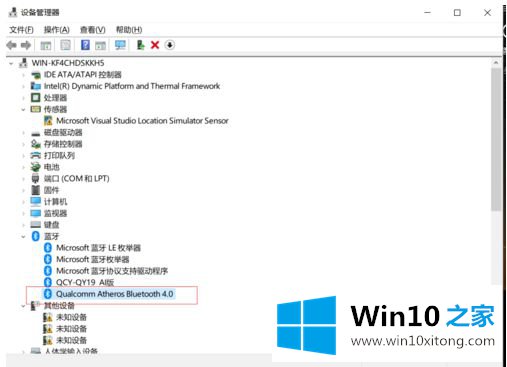
3.更新驱动程序后,单击计算机左下角的开始菜单,找到设置图标,然后单击打开。
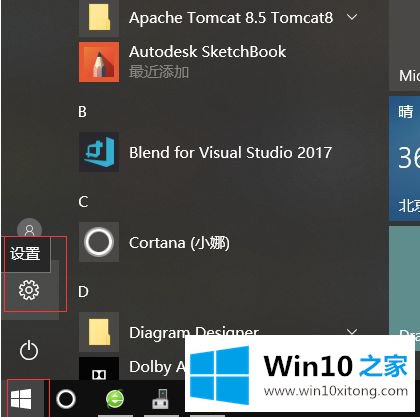
4.找到设备并打开。
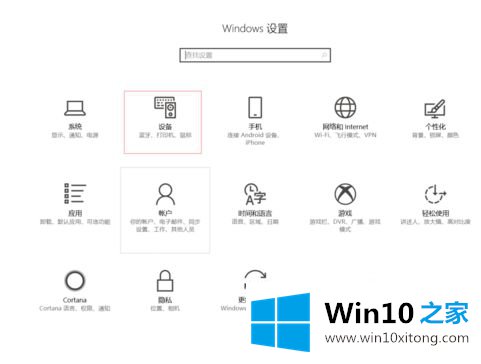
5.找到蓝牙设置,再搜索蓝牙无线耳机,就可以找到自己的设备了。
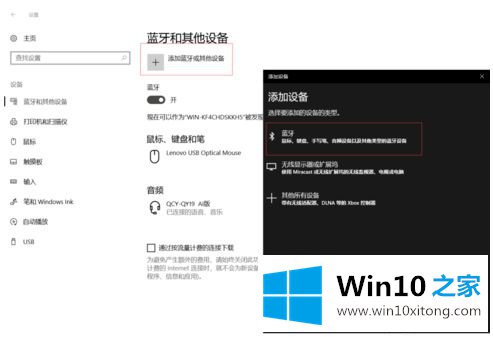
以上是win10系统找不到蓝牙鼠标的解决方案。遇到这种情况的用户可以按照边肖的方法解决,希望对大家有帮助。
以上的内容已经非常详细的讲解了win10系统无法找到蓝牙鼠标的处理技巧,有遇到这样问题的网友可以按照上文介绍的方法尝试处理,希望对大家有所帮助。