
时间:2020-06-24 10:03:09 来源:www.win10xitong.com 作者:win10
要是你在用系统的时候遇到了win10怎么用注册表改开机启动项的情况你会怎么办呢?见过win10怎么用注册表改开机启动项这样问题的用户其实不是很多,也就没有相关的解决经验。我们可以尝试着自己来处理win10怎么用注册表改开机启动项的问题,只需要进行以下的简单设置:1、按下快捷键 Win + R 打开运行;2、在运行界面中输入,点击运行就彻底解决了。结合下面的图文,就可以彻底知道win10怎么用注册表改开机启动项的完全处理办法。
具体方法如下:
1、按下快捷键 Win + R 打开运行;
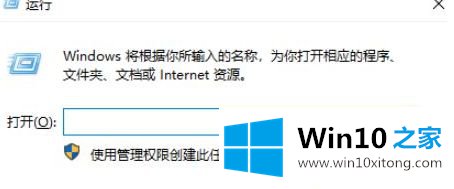
2、在运行界面中输入,点击运行;
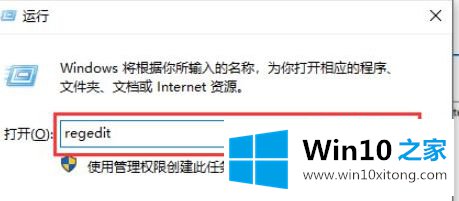
3、进入注册表编辑器界面中,依次按照路径打开:计算机\HKEY_LOCAL_MACHINE\SOFTWARE\Microsoft\Windows\CurrentVersion\Run (可以直接复制路径到注册表编辑器上面的输入框直接跳转);
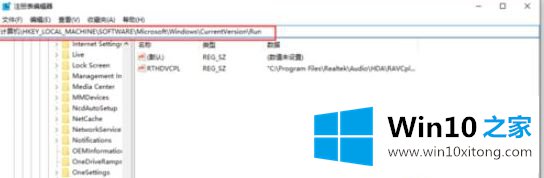
4、点击Run右键,在弹出的菜单栏中点击新建-字符串值选项;
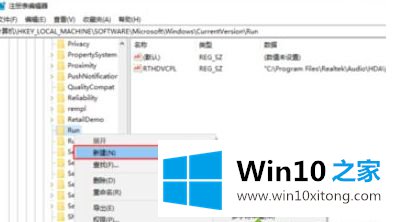
5、然后新建的字符串值完成,我们可以修改名称为容易记住的程序名字;
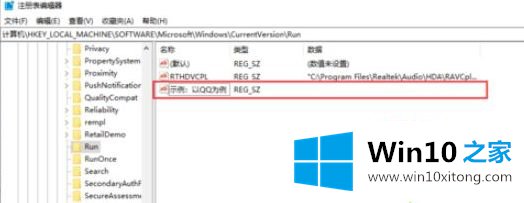
6、点击新建的字符串值右键,在弹出的菜单栏中点击修改选项;
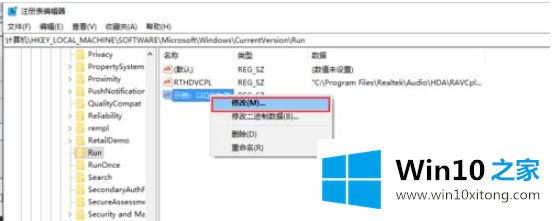
7、数值数据要填软件的安软路径:盘符://"程序名称.exe" /start 。
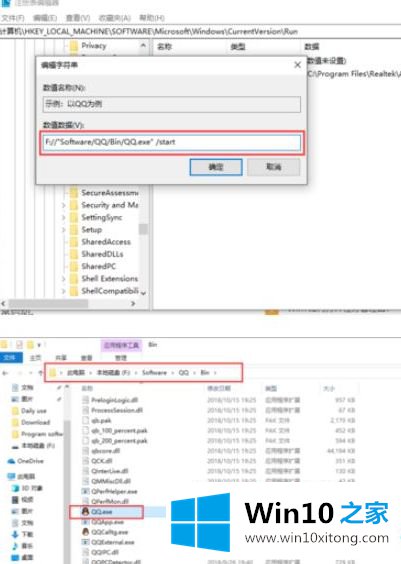
以我电脑安装的QQ路径为例。
上述就是win10怎么用注册表改开机启动项的详细方法,建议修改前大家先备份一下注册表,防止自己修改错误,希望可以帮助到大家。
根据上面提供的方法,win10怎么用注册表改开机启动项的问题就可以很轻松的解决了。大家都学会了上面的方法吗?我们欢迎各位继续关注本站,后面还会有更多相关windows知识分享给大家。