
时间:2019-07-05 11:58:29 来源:www.win10xitong.com 作者:win10
鼠标使用鼠标右键单击“这一项电脑”,接着单击统制。
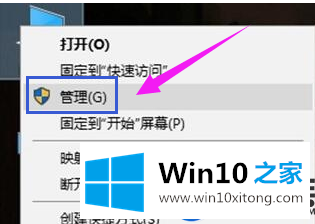
隐藏盘符示例1
在窗口左侧的树状列表中点击本地用户和组,单击用户文件夹
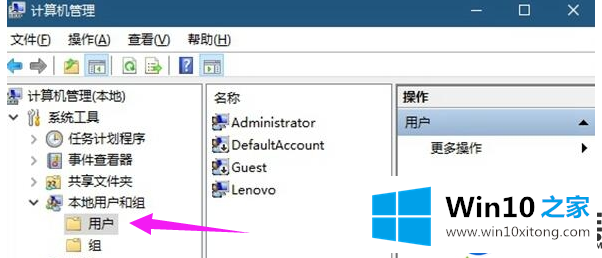
Win10示例2
双击帐户列表中的Administrator项,将账户已不使用项撤除勾选,接下来单击“确定”
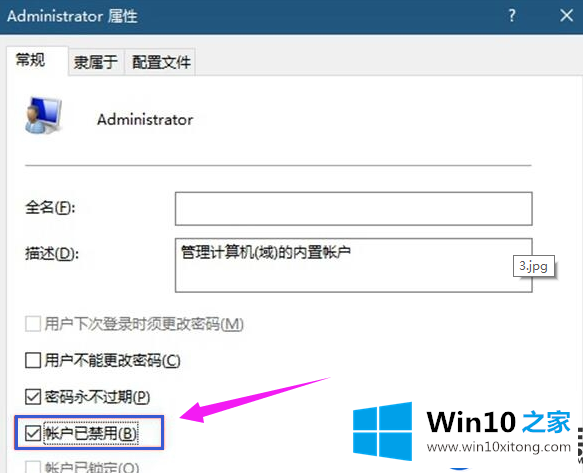
隐藏盘符示例3
单击起初按下钮,接着单击头像,可以看到Administrator项,单击它,就可以以Administrator帐户开启Win10了。
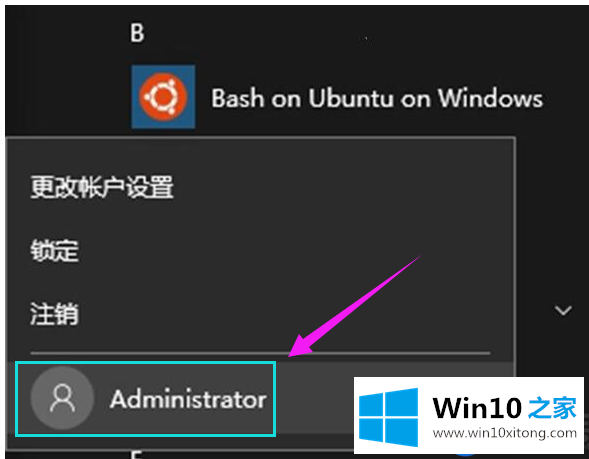
隐藏示例4
在显示框输入:regedit,显示一起打开。
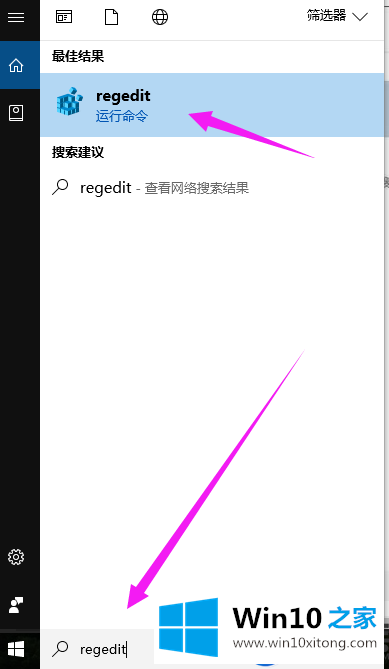
隐藏盘符示例5
依次打开:\HKEY_LOCAL_MACHINE\SOFTWARE\Microsoft\Windows\CurrentVersion\Policies\Explorer\
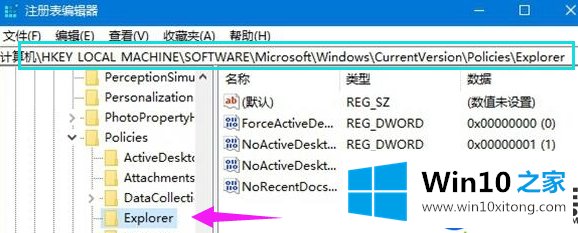
隐藏示例6
在窗口右侧的没有任何文字或者图标的地方单击鼠标右边的键,点击新建-新建DWORD(32位)值,一起将该值修改名字为:
NoDrives
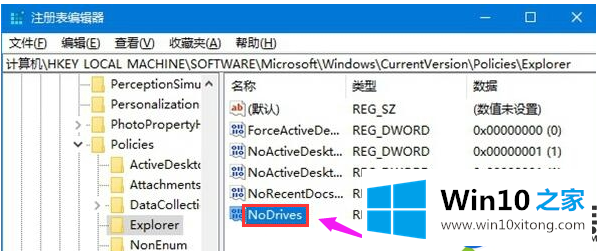
隐藏盘符示例7
以隐藏E盘,查表可知,该盘无误应的值为16。
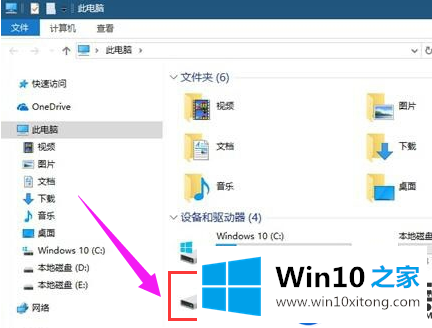
隐藏盘符示例8
双击最近新建的名为NoDrives的DWOED(32位)值,将该值基数改为10进制,接着将该值的数值数据修改为16。
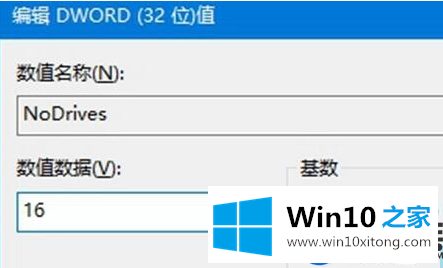
隐藏盘符示例9
重新启动电脑后,点击打开桌面此电脑图标,E盘已经消失了
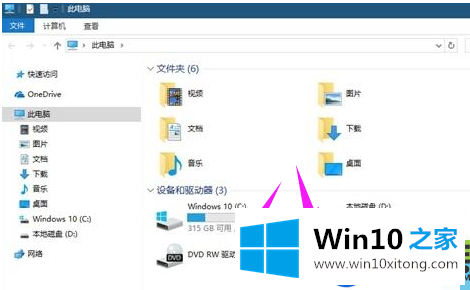
隐藏示例10
要进入E盘十分简洁,只需在文件资源统制器的地址栏输入:E:\
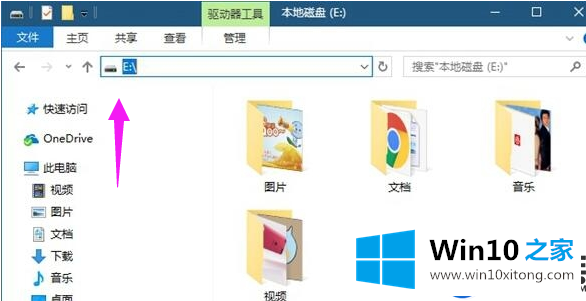
盘符示例11
像何恢复
以Administrator帐户开启Win10。
在显示框中显示一起打开regedit,依次找到下述地址:
\HKEY_LOCAL_MACHINE\SOFTWARE\Microsoft\Windows\CurrentVersion\Policies\Explorer\
找到名为NoDrives的DWORD(32位)值,点击两次该值,将其数值数据改为0,接下来重新打开即可。
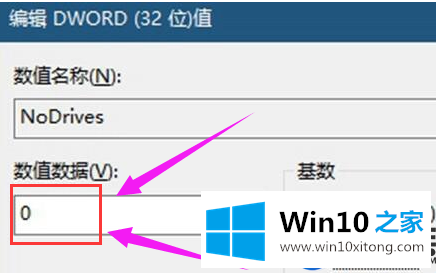
Win10示例12
以上的内容,就是教怎么将Win10系统的硬盘分区给隐藏掉的操作方式,有需要的用户可以参照上面介绍的操作方式去修改,希望本篇无误各位有所协助。