
时间:2020-07-09 16:36:28 来源:www.win10xitong.com 作者:win10
win10系统从发布到现在已经好多年了,各种问题也得到了解决。但是今天还是有用户说出现了win10怎么快速给磁盘分区的问题,win10怎么快速给磁盘分区这样的情况还真的把很多电脑高手都为难住了,如果你暂时身边没有懂这方面的人才处理这个win10怎么快速给磁盘分区问题我们可以参考这样的方法:1、进行分区之前,我们必须进入系统的磁盘管理。进入磁盘管理发方式有两种。一种是通过电脑属性,进入磁盘管理。第二种是直接右键点击windows键(windows+X)选择磁盘管理;这里以第一种为例,右键点击我的电脑,然后选择“管理”。示,然后选择磁盘管理;2、最后,我们点击完成。等待一会就好了就很容易的把这个难题给解决了。刚才没看明白不要紧,今天小编就会专门来讲解win10怎么快速给磁盘分区的具体操作本领。
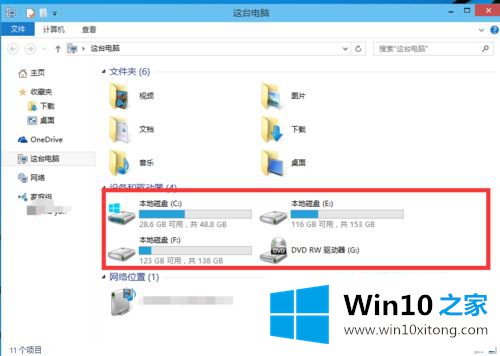
具体步骤如下:
1、进行分区之前,我们必须进入系统的磁盘管理。进入磁盘管理发方式有两种。一种是通过电脑属性,进入磁盘管理。第二种是直接右键点击windows键(windows+X)选择磁盘管理;这里以第一种为例,右键点击我的电脑,然后选择“管理”。如图示,然后选择磁盘管理;
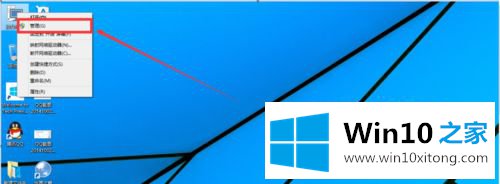
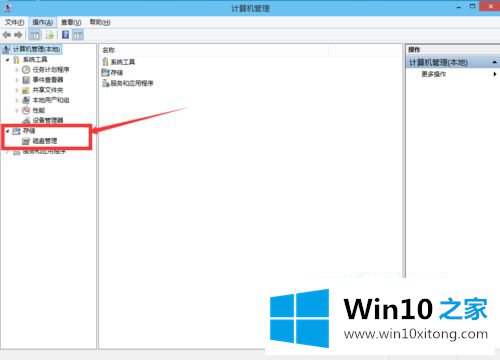
3、进入磁盘管理之后,我们可以看到我的分区情况。然后选择你需要进行分区的磁盘,点击右键,然后选择“压缩卷”,如图示。这个操作比较的简单;
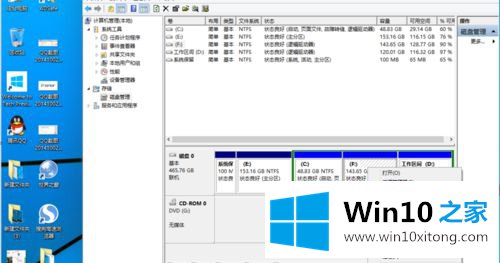
4、然后系统会自动的查询压缩空间,这个时间就需要看电脑的配置;
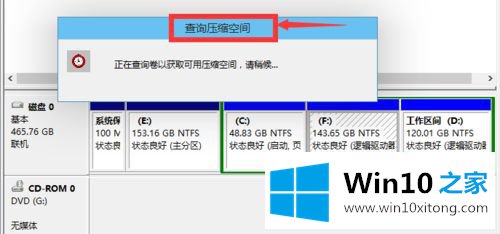
5、然后我们选择选择好需要压缩空间的大小。点击压缩即可;
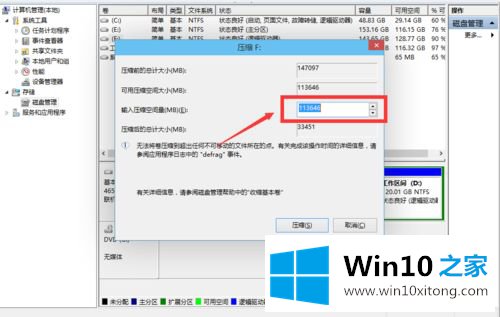
6、等一会,空间就压缩好了。如图示会出现一个可用的空间。这就是我们刚才压缩出来的空间;
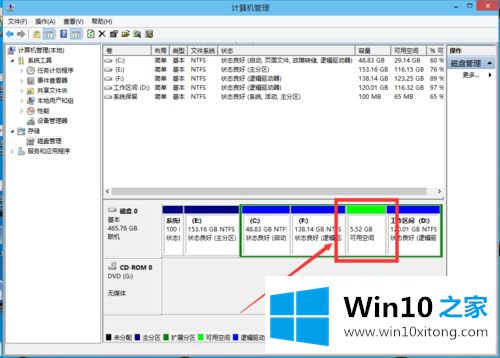
7、然后我们选中该空白分区,点击右键,选择“新建简单卷”;
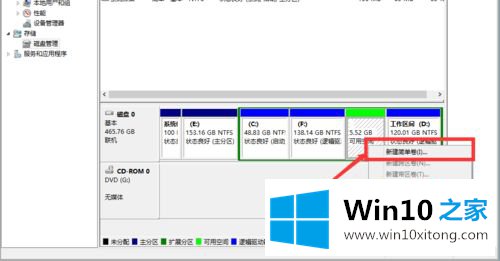
8、进入新建简单卷向导,我们这里直接点击“下一步”就好了;
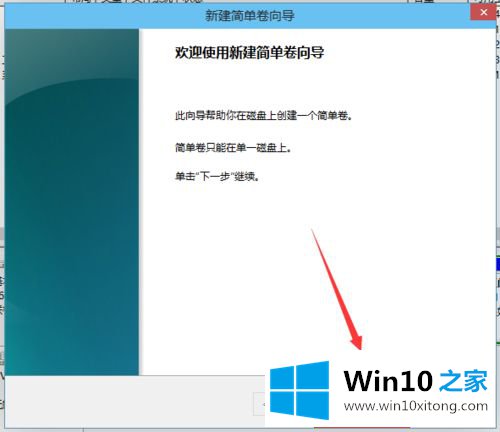
9、然后我们指定卷的大小,我们可以输入自己想要的大小。然后点击“下一步”;
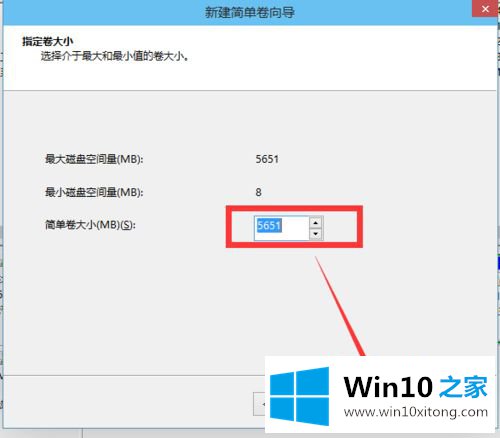
10、为你新建的简单卷,选择盘符;
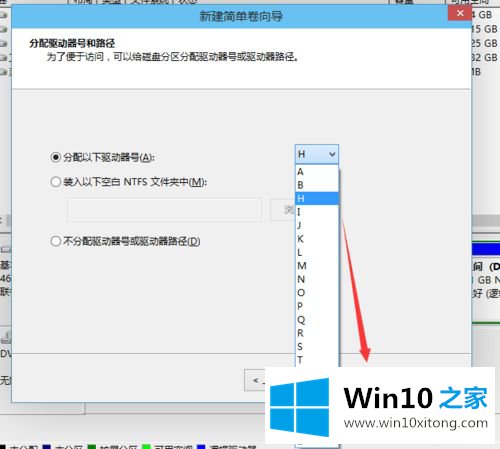
11、然后为你新建的简单卷选择磁盘的格式,这里我们一般选择“NTFS”就好了;
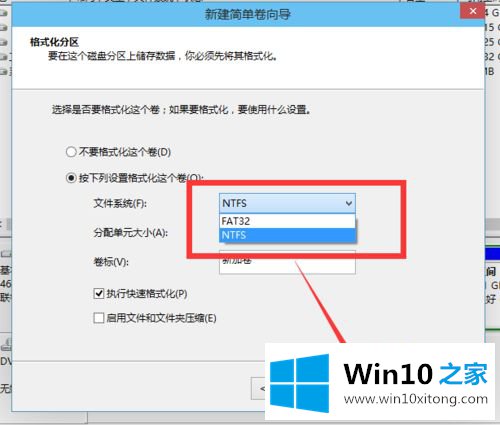
12、最后,我们点击完成。等待一会就好了。
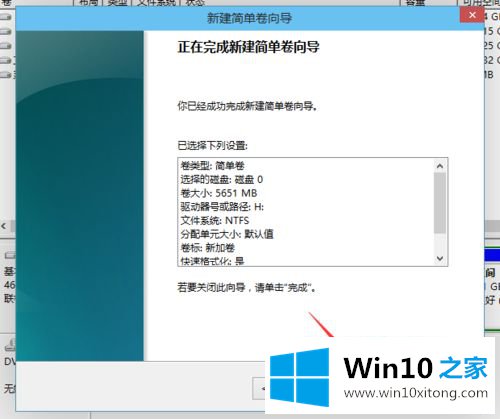
上述就是win10怎么快速给磁盘分区的详细步骤,通过给磁盘分区可以更好的帮助我们管理文件,有需要的用户们可以参考上面详细的步骤来进行分区吧!
到这里,win10怎么快速给磁盘分区的具体操作本领就全部结束了,继续关注本站,更多的windows系统相关问题,可以帮你解答。