
时间:2020-10-20 18:34:43 来源:www.win10xitong.com 作者:win10
win10系统从发布到现在已经好多年了,各种问题也得到了解决。但是今天还是有用户说出现了Win10系统如何将cda转mp3格式的问题,这个对于那些比较熟悉win10系统的网友处理起来很简单,但是不太熟悉电脑的网友面对Win10系统如何将cda转mp3格式问题就很难受了。要是你想自己学习一下解决Win10系统如何将cda转mp3格式的方法,我们只需要下面几个简单的设置1、首先就是找到并打开电脑上自带的这个软件w m player;2、插入cda光盘,等待软件的识别就可以很容易的把这个问题解决了。Win10系统如何将cda转mp3格式到底该怎么办,我们下面一起来彻底的学习一边它的操作介绍。
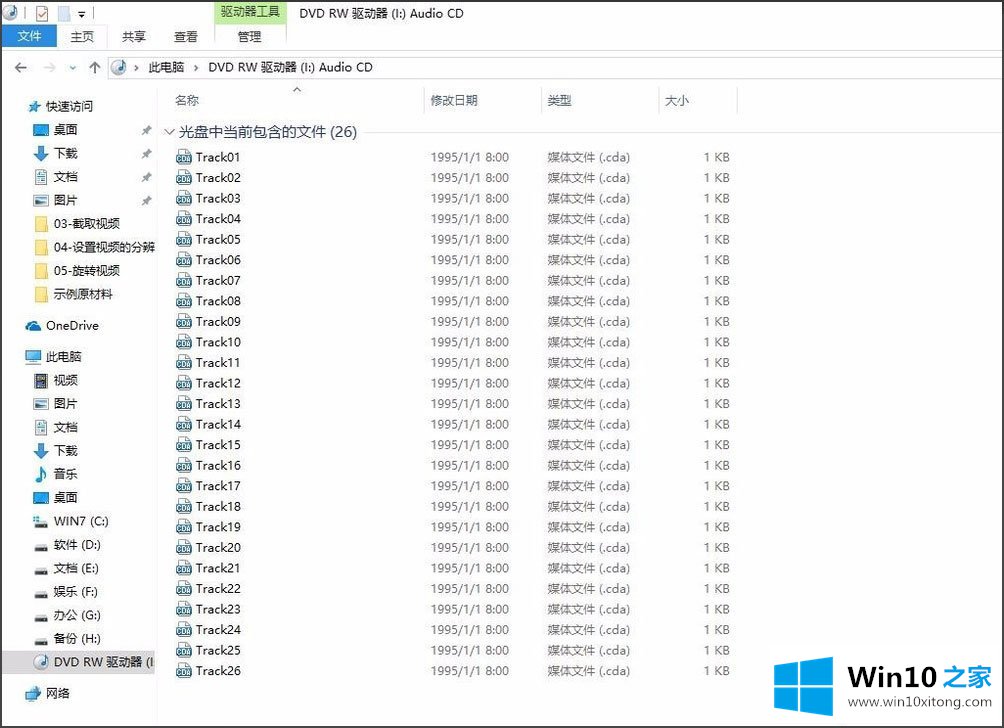
方法/步骤
1、首先就是找到并打开电脑上自带的这个软件w m player;
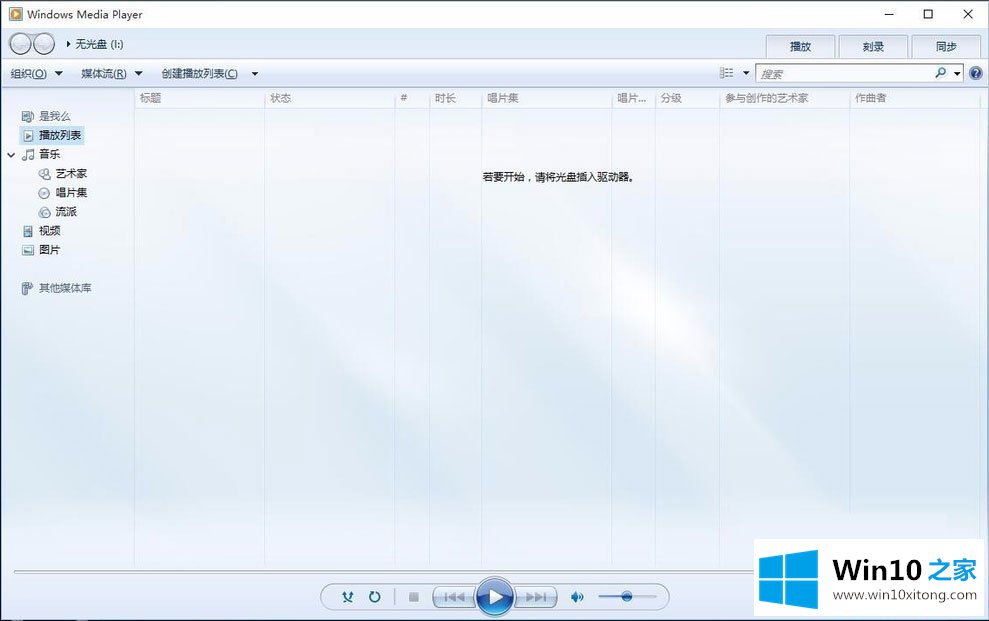
2、插入cda光盘,等待软件的识别;
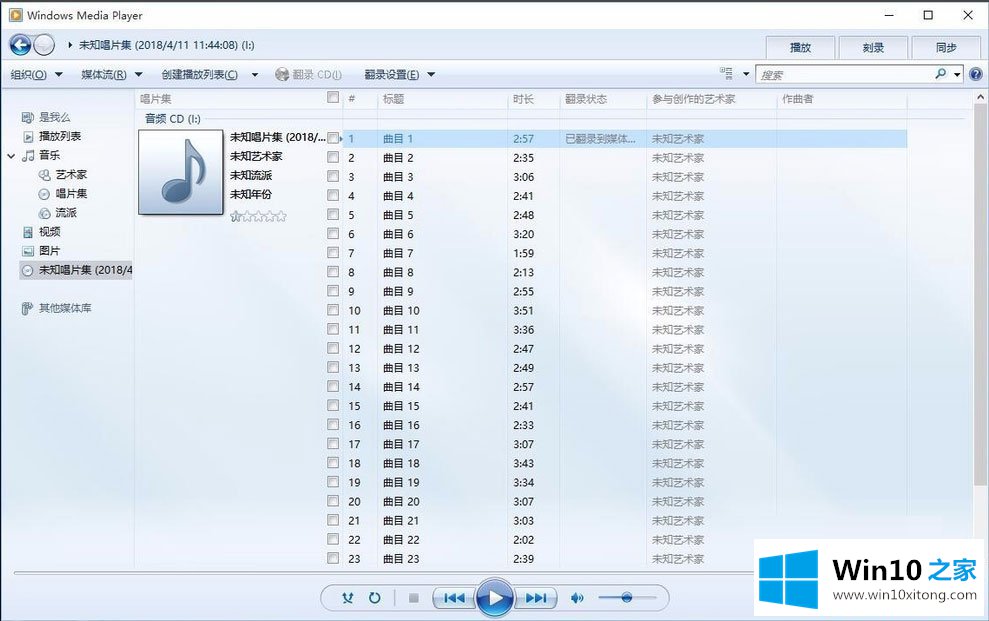
3、点击软件的设置选项,设置一下-翻录音乐的格式mp3,以及音频的质量;
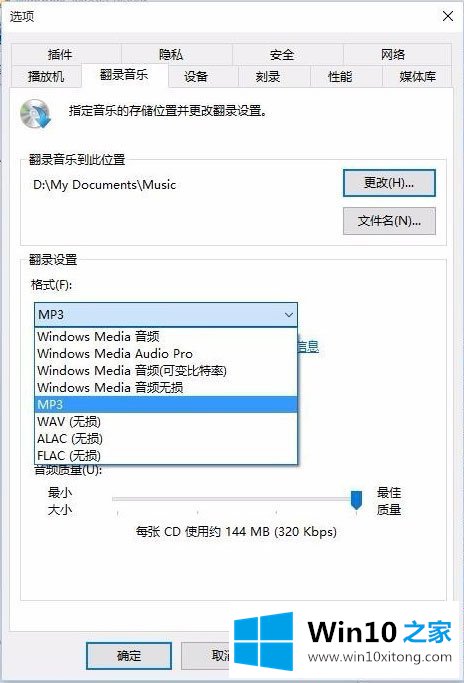
4、全选光盘里的所有cda文件,然后点击上方的-翻录CD;
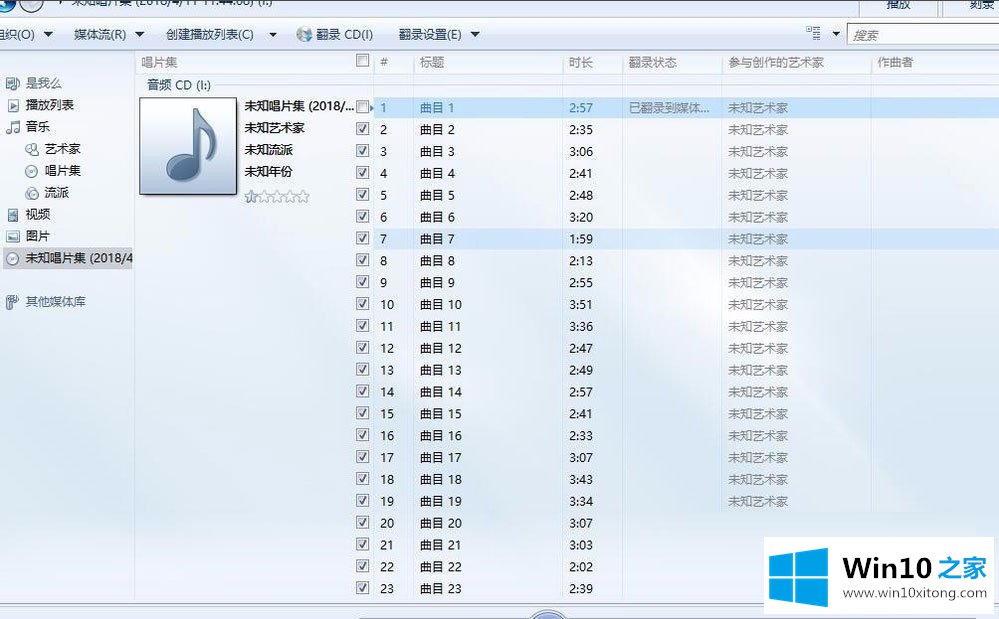
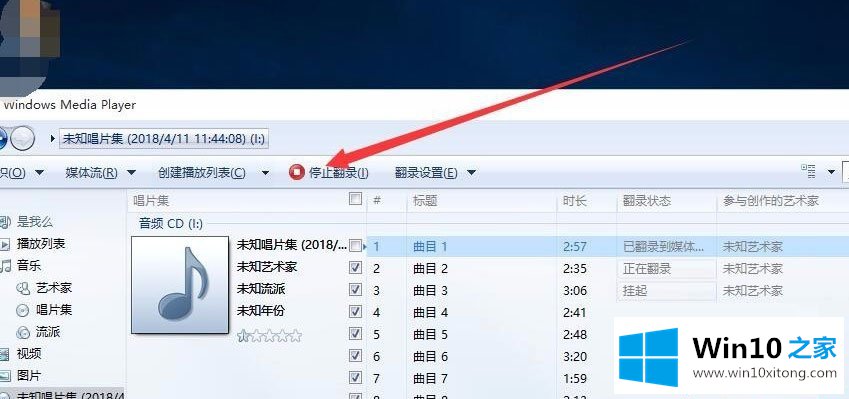
5、软件就会逐个文件进行转换翻录,有相应的进度表可以看到;
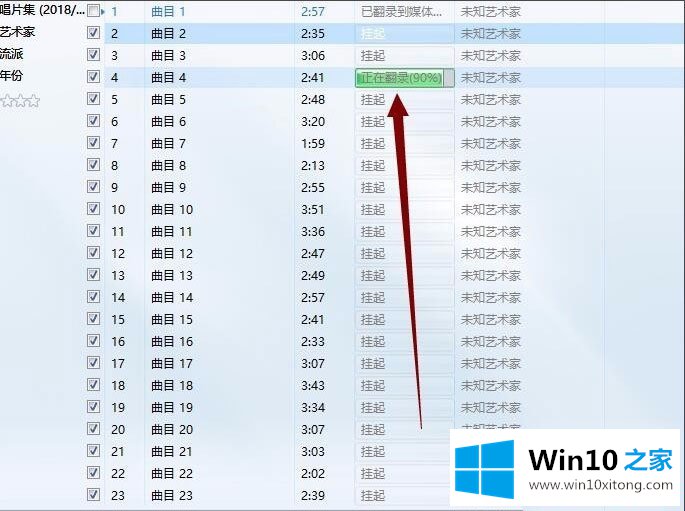
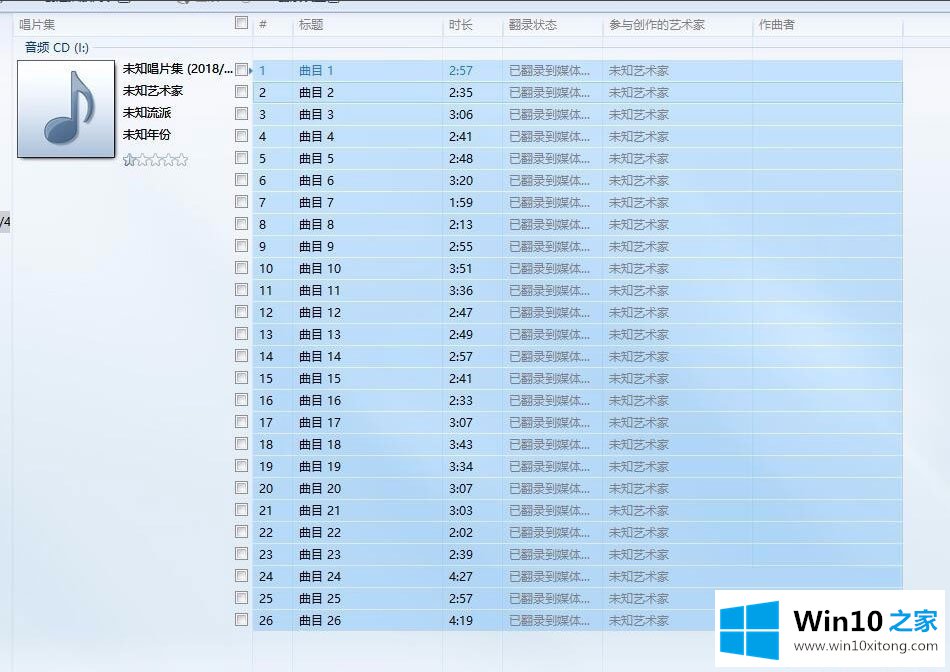
6、转换完成后,就可以在目标文件夹看到转换完成的MP3文件了。
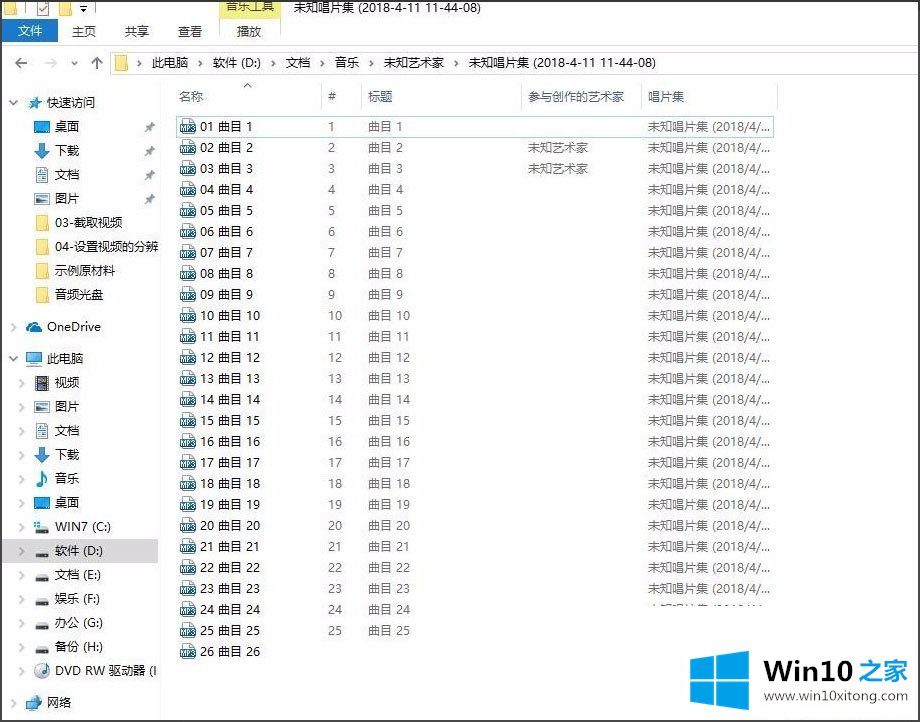
以上就是Win10系统cda转mp3格式的具体方法,按照以上方法进行操作,就能轻松将cda转成mp3格式了。
从上面的内容中我们可以看到详细的Win10系统如何将cda转mp3格式的操作介绍,希望这篇文章对大家有所帮助,多谢支持。