
时间:2020-11-14 10:47:08 来源:www.win10xitong.com 作者:win10
今天又有网友来问小编windows10怎么删除用户头像的问题,这个问题之前都已经解答过了。其实不知都还有多少用户遇到了windows10怎么删除用户头像的问题,那么windows10怎么删除用户头像问该怎么办呢?只需要按照这个流程:1、点击开始菜单—用户头像,选择“更改账户设置”;2、打开帐户设置,点击头像下方的“浏览”按钮就完成了。为了让大家更好的解决windows10怎么删除用户头像问题,我们下面就带来了很详细的解决法子。
Win10删除用户头像如下:
1.单击开始菜单-用户头像并选择“更改帐户设置”;
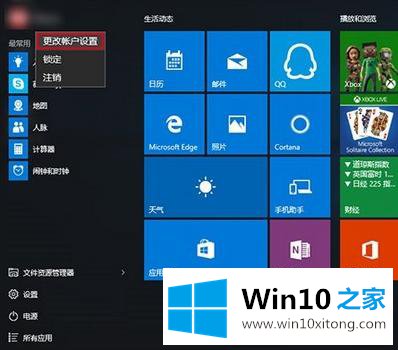
2.打开账号设置,点击头像下方的“浏览”按钮;
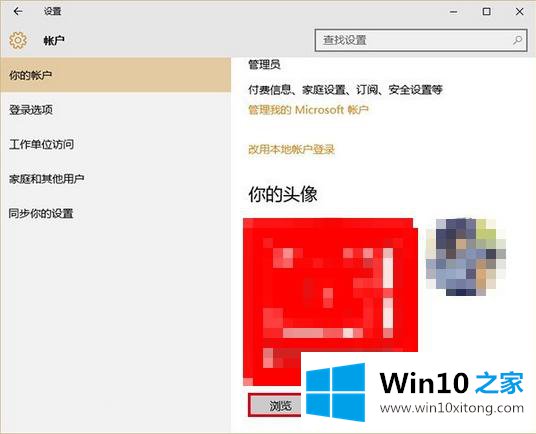
3.在弹出的图片选择窗口地址栏中输入路径% appdata% \微软\ Windows \账号图片,按回车键打开;
4.打开用户设置的头像,右键点击图片,选择“删除”即可删除头像;
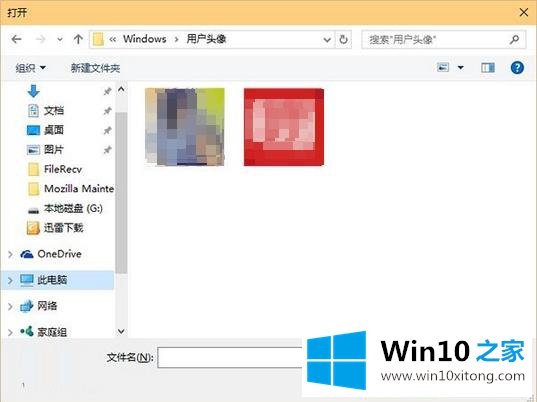
5.返回头像设置窗口,点击浏览,在打开的窗口输入C: \程序数据\微软\用户账号图片,按回车键;
6.选择Win10系统默认头像,然后点击“选择图片”。
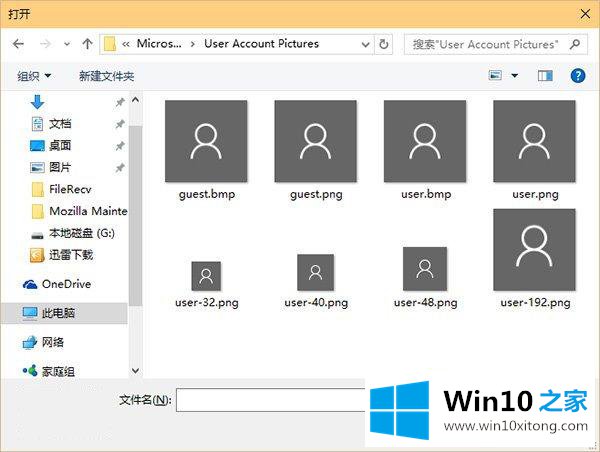
经过以上设置,我们将win10用户头像设置为系统默认,将之前设置的头像历史一起删除,有效保护个人隐私和安全。更多精彩内容,请继续关注win10首页下载站www.xitongcity.com!
相关推荐:如何在windows10中更改用户头像?Win10设置账号头像的方法
windows10怎么删除用户头像的问题是不是大家根据以上提供的教程就处理好了呢?继续关注本站,更多的windows系统相关问题,可以帮你解答。