
时间:2020-10-05 14:16:44 来源:www.win10xitong.com 作者:win10
你有没有在使用win10系统的时候遇到win10电脑主题怎么更换的情况呢,今天有一位朋友就因为这个问题来向小编咨询。如果对于老鸟来说就很简单就可以处理,但是对于新手处理win10电脑主题怎么更换的问题就很难,要是想自己学习学习解决win10电脑主题怎么更换的方法,也是可以的,我们大家只需要这样操作:1、在桌面空白区域点击右键,选择“个性化”。2、点击左边选项“主题&rdquo就轻轻松松的搞定了。上面说得比较简单,下面我们就结合图片,一起来看看win10电脑主题怎么更换的详尽操作手法。
win10系统主题如何更换?win10的推出,新的性能可以带来轻松的操作流程,但有的网友并就此感到满足,为了让自己的电脑变得更加个性化一点,一些朋友就想要更改windows10系统的主题,以实现系统的风格化,有的网友想着为自己的windows10选择一个好的主题,可以为自己在玩电脑的时候更加愉快,也更加赏心悦目,那么win10如何更换主题呢?接下来,Win10下载官网小编就给大家讲述更换win10主题的操作步骤,有兴趣的网友可以看看。
win10主题更换教程1、在桌面空白区域点击右键,选择“个性化”。
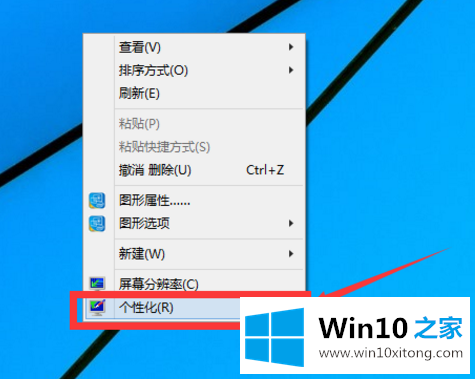
2、点击左边选项“主题”
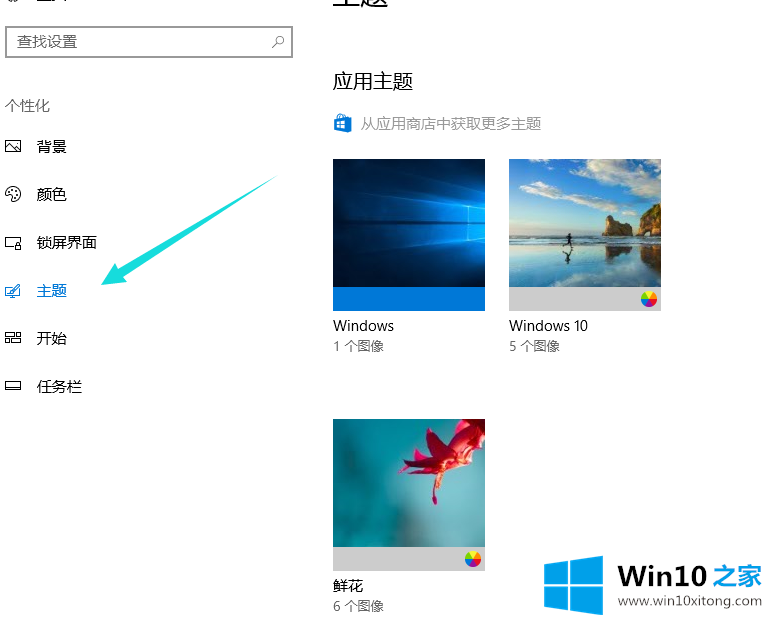
3、看到windows有一些默认的主题,喜欢,可以直接点击喜欢的主题然后点击保存。
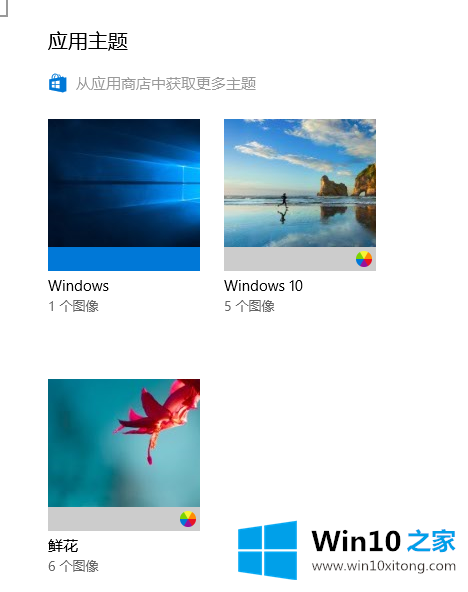
4、也可以点击“联机获取更多主题”。
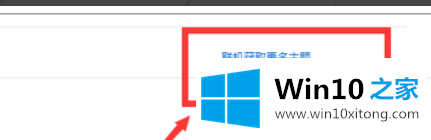
5、选择喜欢的主题,点击“下载”。下载后点击安装。
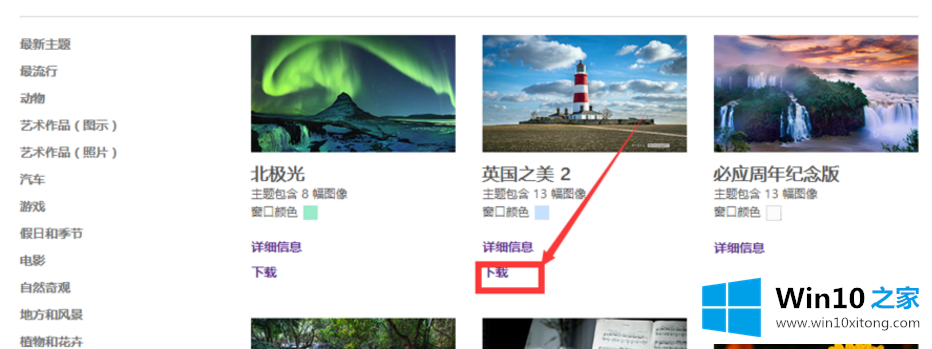
6、还能够自定义,点击“桌面背景”。
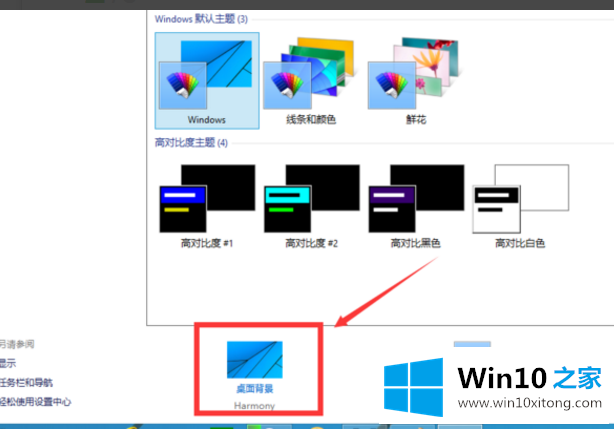
7、选择你喜欢的图片
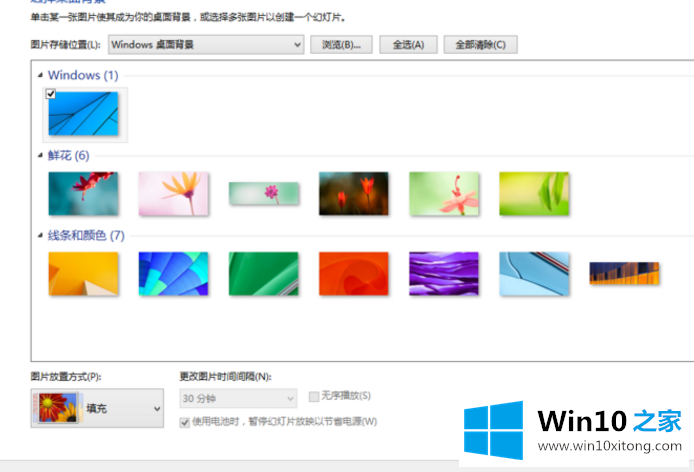
8、选择多个的话,还能够播放幻灯片。选择好以后,点击保存
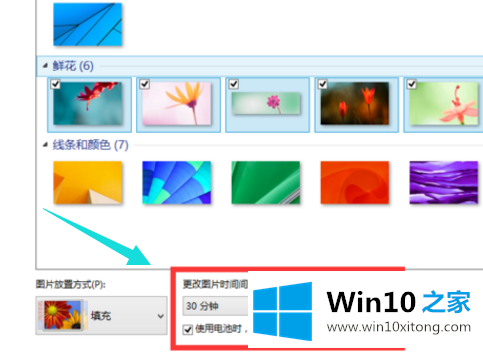
9、以上就是win10主题怎么更换的操作方法了,其实还有一个更好的更简便的方法,小编现在也在用,下载一个搜狗壁纸,你们会有更多更好的选择,良心推荐。
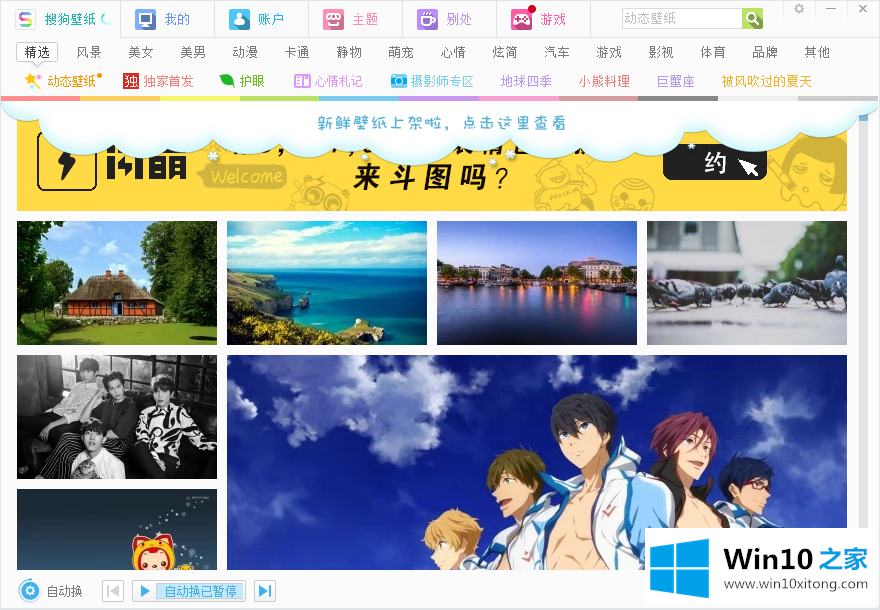
关于win10电脑主题怎么更换 win10系统主题更换技巧的方法就为大家分享到这里了。希望对各位用户有帮助!
以上的内容已经非常详细的讲解了win10电脑主题怎么更换的详尽操作手法,方法确实简单吧,要是你还是没有解决这个问题,可以多参考一下上面的内容,或者给本站留言,谢谢大家的支持。