
时间:2020-07-09 09:23:08 来源:www.win10xitong.com 作者:win10
我们在用win10系统遇到win10 internet explorer怎么卸载的情况的时候,你会怎么处理呢?这个对于那些比较熟悉win10系统的网友处理起来很简单,但是不太熟悉电脑的网友面对win10 internet explorer怎么卸载问题就很难受了。我们自己来学着处理win10 internet explorer怎么卸载的问题,也不是不可以,小编先给大家说一下简单的措施:1、打开控制面板,右键点击"开始菜单"按钮,然后点击进入控制面板。2、在控制面板中找到"程序和功能",左键单机进入就这个问题很简单的解决了。上面的内容简单的描述了一下win10 internet explorer怎么卸载问题该怎么处理,下面我们就仔细的来学习一下它的完全解决手法。
具体步骤:
1、打开控制面板,右键点击"开始菜单"按钮,然后点击进入控制面板。
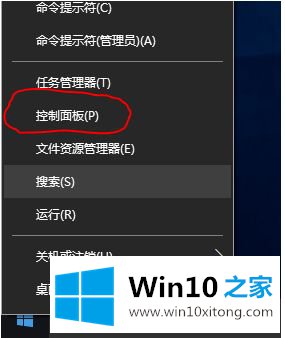
2、在控制面板中找到"程序和功能",左键单机进入。
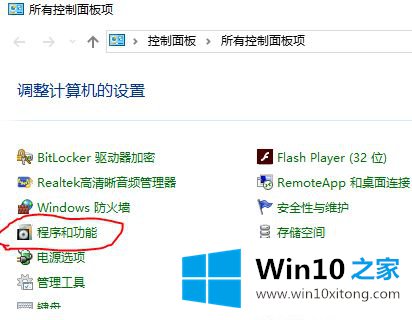
3、在"程序和功能"界面的左侧菜单中你会看到"启动或关闭 Windows 功能",点击可以打开Windows 功能的设置框。
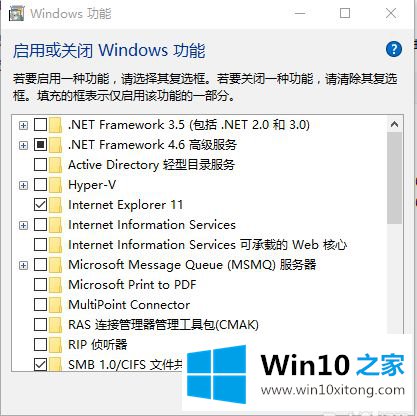
4、在列表中找到 Internet Explorer11,去掉其左边小方框中的勾,会出现一个提示框,点击确定即可去掉。
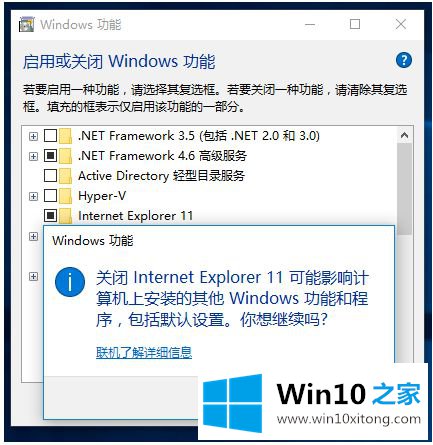
5、去掉IE的勾选后,再点击确定保存。
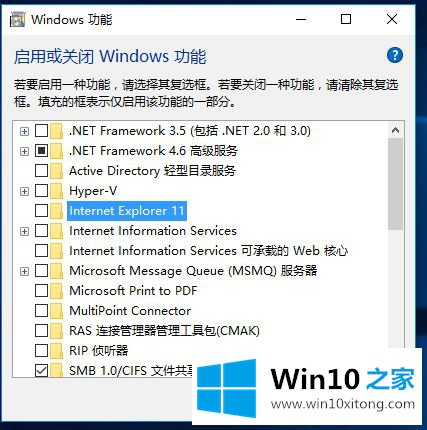
6、然后Windows会帮你去掉IE11,你只需要重新启动一下电脑即可生效了。
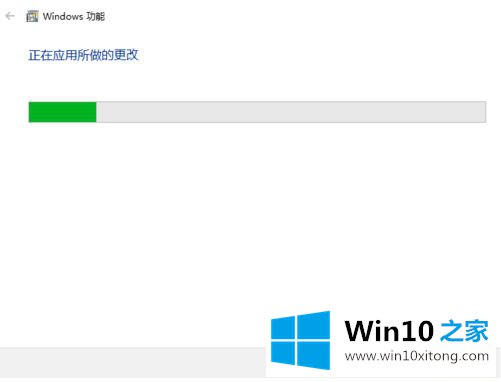
上述就是win10系统internet explorer卸载教程了,希望能够帮助到大家。
win10 internet explorer怎么卸载的完全解决手法就给大家分享到这里了,小编很高兴能在这里把系统相关知识给大家分享。