
时间:2020-11-14 09:58:30 来源:www.win10xitong.com 作者:win10
win10不断的更新过程中,已经解决了很多问题,但是仍然会有很多奇怪的问题,像今天就有网友遇到了win10登录界面怎么添加关机按钮的情况,对于不了解系统的网友就不知道win10登录界面怎么添加关机按钮的问题该如何处理,我们其实完全可以慢慢来解决这个win10登录界面怎么添加关机按钮的问题,小编先给大伙说说简单的措施:1、右键开始—运行,输入gpedit.msc,点击确定打开组策略;2、依次展开:计算机配置—Windows设置—安全设置—本地策略—安全选项就能够很好的处理这个问题了。接下去我们就配合上图片,来给大家说一下win10登录界面怎么添加关机按钮的操作技巧。
推荐系统下载:系统之家Win10专业版

win10登录界面中获取关机电源键的方法:
1.右键单击start-run,输入gpedit.msc,单击ok,打开组策略;
2.依次展开:计算机配置——Windows设置—安全设置—本地策略—安全选项;
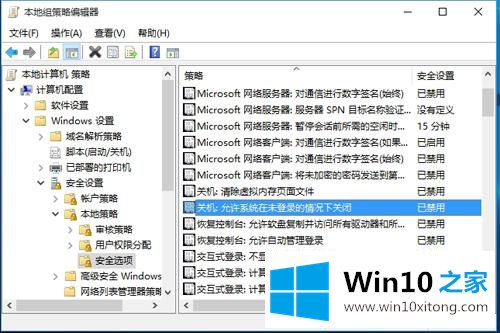
3.双击打开“关机:允许系统关机而不重新登录”,设置为“已启用”;
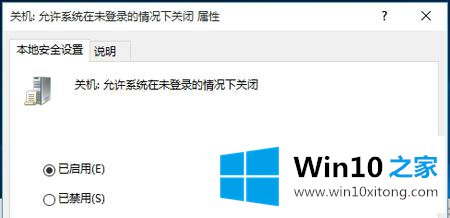
4.设置好睡眠和锁屏状态后,点击鼠标返回登录,可以看到电源按钮又回来了。

以上是win10登录界面没有电源按钮的解决方案。如有必要,按上述方法解决。更多精彩内容,请继续关注win10家庭下载站www.xitongcity.com!
相关建议:
如何关闭windows10系统?窗口的三种关闭方法10
如何取消win10系统的登录密码?如何设置win10无密码进入系统
win10登录界面怎么添加关机按钮的操作技巧就是上面所说的全部内容,本期的内容就结束了,各位,我们下一次再见。