
时间:2020-09-03 12:35:39 来源:www.win10xitong.com 作者:win10
可能由于操作不小心或者病毒导致一些用户在用win10系统的时候会出现win10如何调整桌面中等图标的问题,有可能我们都会遇到win10如何调整桌面中等图标这样的情况吧,那我们自己要怎么做呢?小编今天解决的方法是这样:1、在Win10系统桌面空白处右键,将鼠标移动到查看上面,在选择中等图标,选择后,桌面图标就会变得比较适中。2、选择中等图标后,整个Win10系统的桌面图标都变的大小适中了,看起来也很舒服就比较简单的处理它了。好了,下面就由小编带来详细处理win10如何调整桌面中等图标的操作举措。
解决方法:
1、在Win10系统桌面空白处右键,将鼠标移动到查看上面,在选择中等图标,选择后,桌面图标就会变得比较适中。
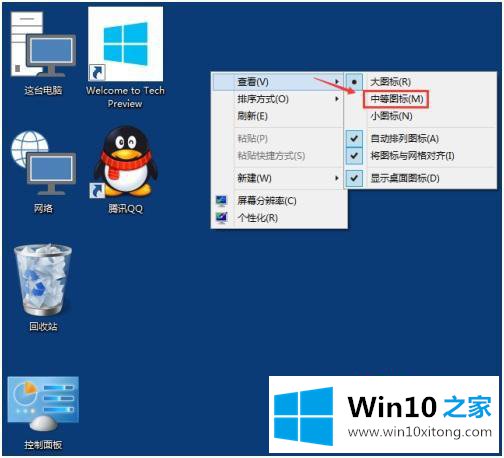
2、选择中等图标后,整个Win10系统的桌面图标都变的大小适中了,看起来也很舒服。
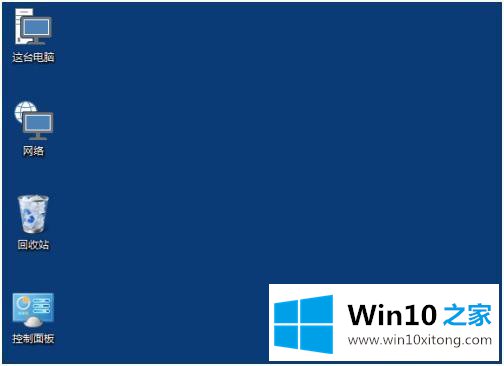
以上就是win10系统调整桌面图标为中等图标的方法步骤,有需要调整桌面图标大小的小伙伴们可以按上面的方法来进行调整。
这篇关于win10如何调整桌面中等图标问题的教程到这里就告一段落了,大家伙都解决问题了吗?要是上面对大家说的方法对大家有所帮助,很希望大家继续支持本站。