
时间:2020-11-03 18:36:17 来源:www.win10xitong.com 作者:win10
我们在使用win10系统的时候,不少用户都遇到了Win10如何重置Linux子系统,要是你的电脑知识不够丰富,那面对Win10如何重置Linux子系统的问题就不知道怎么办了。如果你马上就要想解决这个问题,我们就学着尝试自己动手吧,大家跟着小编的步伐操作:1、按 Win + i 组合键,快速打开Windows 设置,搜索框,可以查找设置,也可以直接找到并点击应用(卸载、默认应用、可选功能);2、应用主页设置窗口中,在右侧找到并点击已经安装的 Linux 子系统下的高级选项就可以了。我们下面一起来看看更详细的Win10如何重置Linux子系统的操作方法。
方法/步骤:
1、按 Win + i 组合键,快速打开Windows 设置,搜索框,可以查找设置,也可以直接找到并点击应用(卸载、默认应用、可选功能);
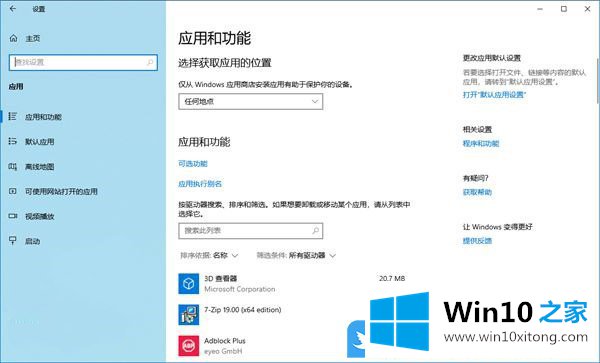
2、应用主页设置窗口中,在右侧找到并点击已经安装的 Linux 子系统下的高级选项;
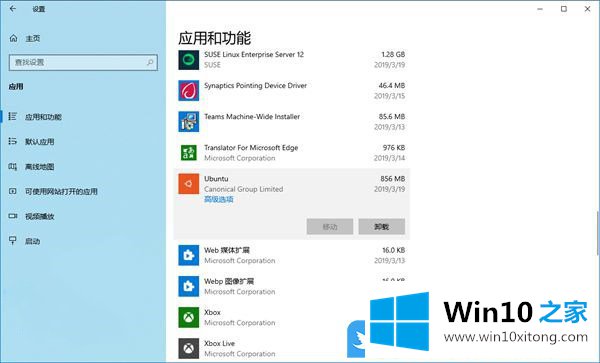
3、一些关于 Ubuntu 的详细信息;
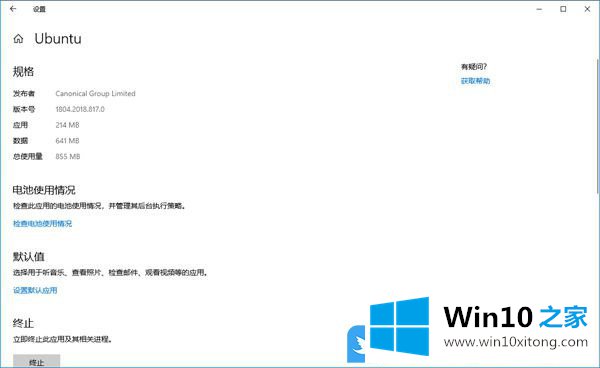
4、这时可以看到终止(位于标题终止下)、修复(位于标题重置下)、重置(位于标题重置下)和卸载(位于标题“卸载”下)共四个按钮;
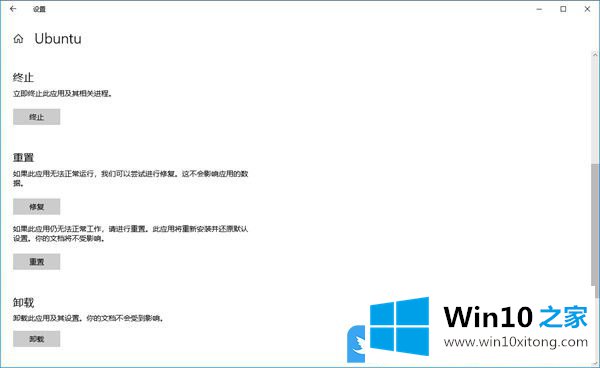
5、点击重置的时候,会提示这将永久删除此设备上的应用数据,包括你的首选项和登录详细信息,如果没有问题的话,点击重置即可;
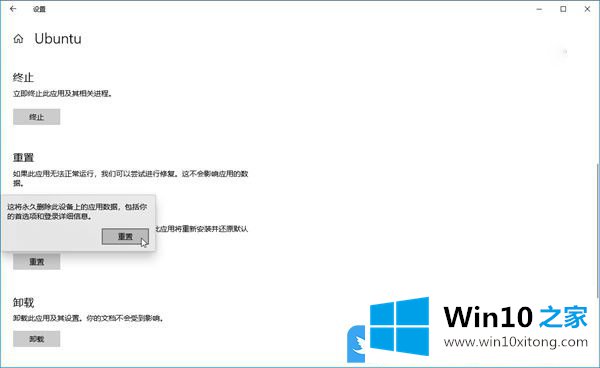
6、当重置完成的时候,可以在重置按钮的右侧看到一个对号;
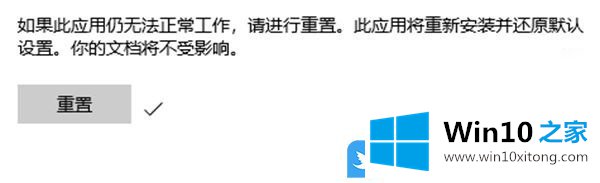
7、最后,当你重新开启,被重置过的 Linux 子系统后,这个干净的子系统就会全新安装,然后要求你从头开始配置了;
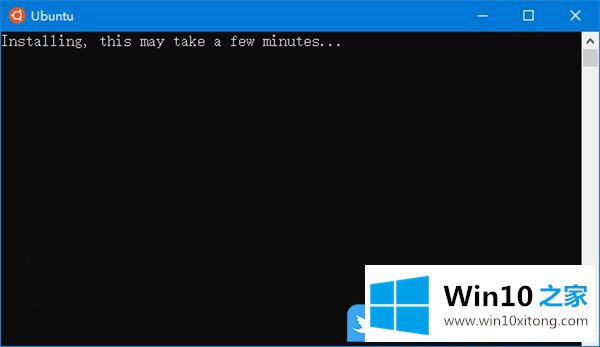
以上就是Win10如何重置Linux子系统|Win10系统重置Ubuntu教程文章。
Win10如何重置Linux子系统问题在以上文章中就已经非常详细的描述了解决办法,相信这篇文章可以帮助到大家,谢谢。