
时间:2020-11-14 09:37:24 来源:www.win10xitong.com 作者:win10
我们在工作中都会经常使用电脑系统,但是有时候会出现一些问题,比如这个win10怎么设置睡眠模式不断网的情况,一般来说新用户在遇到了win10怎么设置睡眠模式不断网的情况就不知道该怎么处理了,如果你不想找专业的人士来解决win10怎么设置睡眠模式不断网的问题,小编也在查阅了相关的很多资料后,用这个流程:1、在桌面右键“此电脑”,选择“管理”选项;2、进入计算机管理,点击“设备管理器”,展开“网络适配器”,右击网卡选择“属性”就很快的能够处理好这个问题了。下面我们一起来看看非常详细的win10怎么设置睡眠模式不断网的的解决法子。
推荐系统下载:win10专业版
win10睡眠待机模式的设置方法;
1.右键单击桌面上的“这台电脑”,选择“管理”选项;
2.进入计算机管理,点击“设备管理器”,展开“网络适配器”,右键单击网卡,选择“属性”;
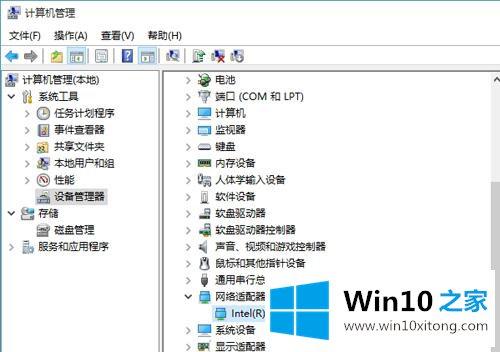
3.切换到网卡属性中的“电源管理”,取消选中“允许计算机关闭此设备以省电”,并确认。
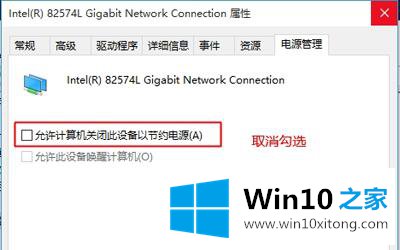
完成上述设置后,win10系统进入睡眠模式后可以继续保持网络连接。有需要的用户要快速设置。欢迎继续关注win10 Home的下载站www.xitongcity.com,了解更多精彩教程!
相关建议:
如何取消Windows10中的睡眠密码?Win10设置无密码睡眠唤醒的方法
win10系统如何关闭睡眠和锁屏模式
关于win10怎么设置睡眠模式不断网的解决法子就和大家讲到这里了,遇到同样问题的朋友就可以根据上面内容提供的方法步骤解决了。小编很乐意为大家分享win系统的相关知识。