
时间:2020-11-13 07:37:14 来源:www.win10xitong.com 作者:win10
许多用户在使用win10系统的时候都遇到了win10系统风扇一直转声音大的问题,对于不了解系统的网友就不知道win10系统风扇一直转声音大的问题该如何处理,那我们可不可以自己独立解决呢?其实可以效仿小编的这个流程进行如下操作:1、按下Win+X打开快捷菜单,选择“电源选项”—“更改计划设置”;2、点击底部“更改高级电源设置”; 3、展开“处理器电源管理”—“系统散热方式”,选择“被动”,确定,其中“主动”表示先提高风扇转速再降低处理器速度,“被动”表示先降低处理器速度再提高风扇转速就这个问题很轻易的处理了。为了让大家更好的解决win10系统风扇一直转声音大问题,我们下面就带来了很详细的详尽操作要领。
推荐系统下载:深度系统Win10纯净版
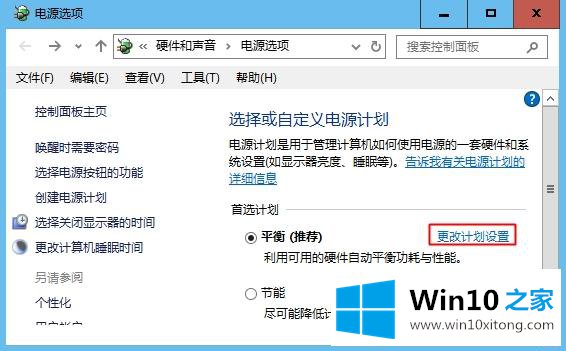
2.单击底部的“更改高级电源设置”;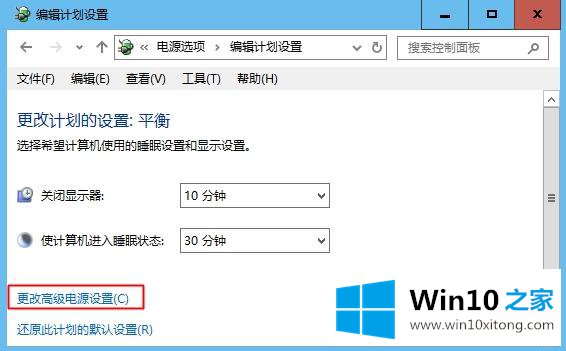
3.展开“处理器电源管理”-“系统冷却模式”,选择“被动”,并确认,其中“主动”表示先提高风扇速度,然后降低处理器速度,“被动”表示先降低处理器速度,然后提高风扇速度。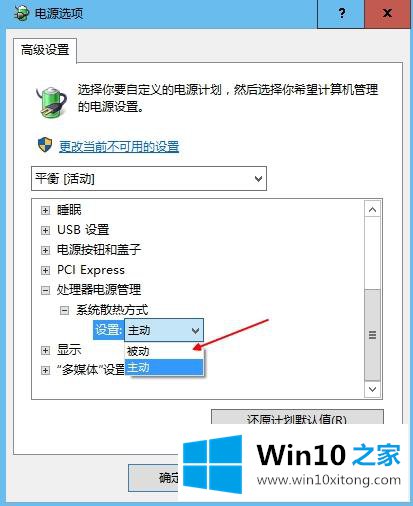
通过修改系统的冷却模式,可以缓解风扇转速过快的问题,但可能会影响系统的性能。此外,可以禁用冗余系统服务和启动项目,以减轻系统负担。
相关阅读:
win10系统任务管理器100%磁盘占用率解决方案
Win8/win8.1系统磁盘占用率高达100%解决方案
总结下今天所述的内容,就是讲关于win10系统风扇一直转声音大的详尽操作要领,本期的内容就结束了,各位,我们下一次再见。