
时间:2020-11-13 01:28:12 来源:www.win10xitong.com 作者:win10
最近一段时间本站常常都有用户来询问win10系统备份和恢复任务栏快捷方式图标的问题,因为考虑到很多网友都不太精通win10系统,对win10系统备份和恢复任务栏快捷方式图标的问题如果遇到了也可能会束手无策。要是想自己来解决win10系统备份和恢复任务栏快捷方式图标的问题,小编这里提供一个解决步骤:1、按Win+R组合键打开“运行”,输入以下命令,点击确定;%AppData%\Microsoft\Internet Explorer\Quick Launch\User Pinned\TaskBar2、进入快捷方式所在目录,把这些文件复制到指定目录; 3、按Win+R打开“运行”,输入regedit确定打开注册表编辑器;4、展开注册表项HKEY_CURRENT_USER\Software\Microsoft\Windows\CurrentVersion\Explorer\Taskband; 5、右键Taskband选择“导出”,把注册表导出到指定的目录进行备份。 二、恢复快捷方式1、按Win+R打开“运行”,执行以下命令,打开任务栏快捷方式所在文件夹;%AppData%\Microsoft\Internet Explorer\Quick Launch\User Pinned\TaskBar2、将之前备份的快捷方式文件复制到这个文件夹中;3、打开注册表,在编辑器菜单栏点击“文件”—“导入”; 4、找到备份的注册表文件,点击“打开”,恢复备份的注册表内容; 5、恢复之后,重启或注销win10系统生效。 以上就是win10系统备份和恢复任务栏快捷方式图标的方法,大家可以参照上述步骤进行备份,以避免不必要的麻烦就很容易的把这个难题给解决了。上面说得比较简单,下面我们就结合图片,一起来看看win10系统备份和恢复任务栏快捷方式图标的详细解决要领。
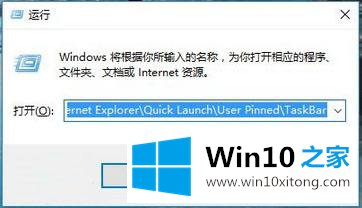
2.输入快捷方式所在的目录,并将这些文件复制到指定的目录中;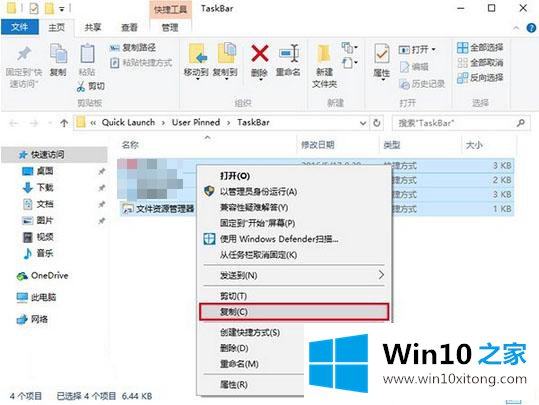
3.按Win R打开“Run”,输入regedit打开注册表编辑器;展开注册表项HKEY _当前_用户\软件\微软\窗口\当前版本\资源管理器\任务带;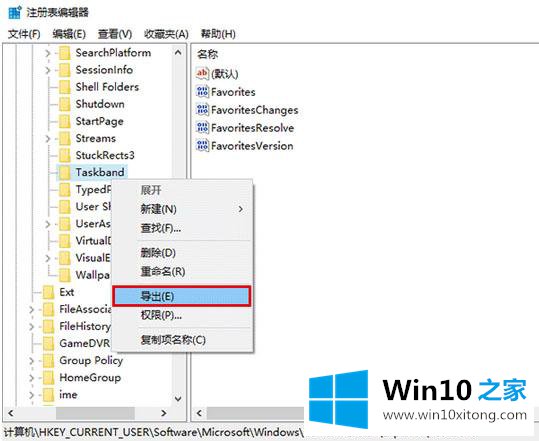
5.右键单击任务带并选择“导出”,将注册表导出到指定的目录进行备份。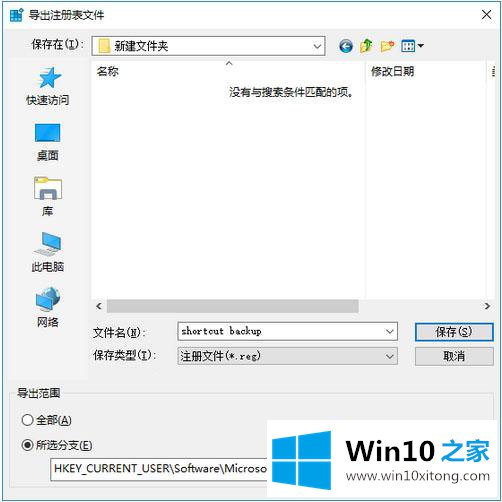
二、恢复快捷方式1。按Win R打开“运行”,执行以下命令,打开任务栏快捷方式所在的文件夹;% appdata % \ Microsoft \ Internet Explorer \快速启动\用户锁定\任务栏2。将之前备份的快捷方式文件复制到此文件夹;3.打开注册表,点击编辑器菜单栏中的“文件”-“导入”;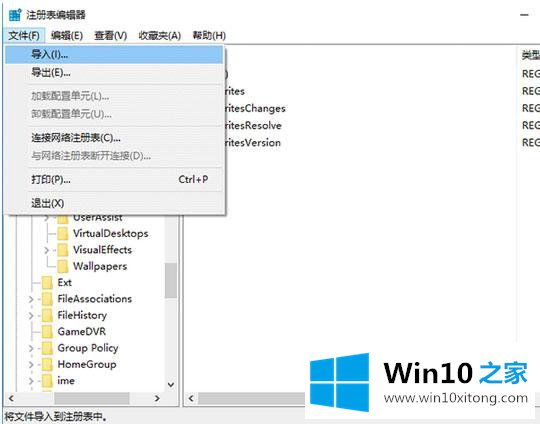
4.找到备份注册表文件,点击“打开”,恢复备份注册表内容;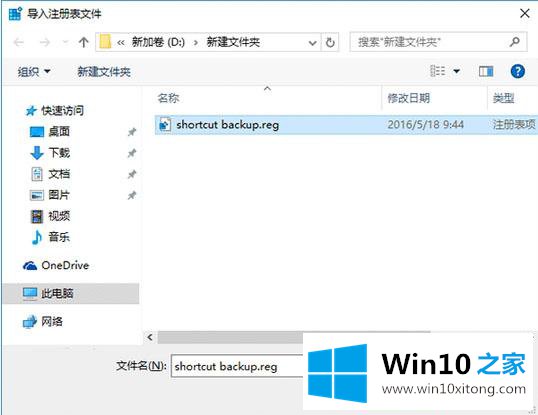
5.恢复后,重新启动或注销win10系统生效。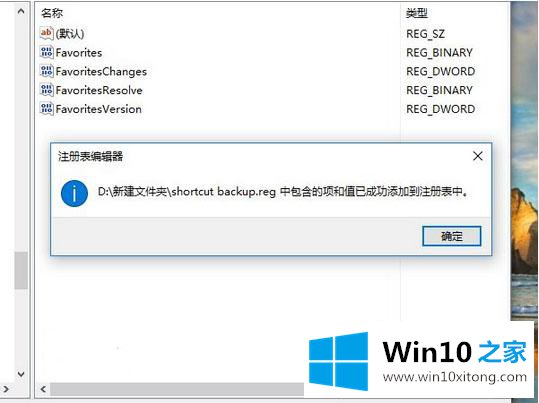
以上是win10系统任务栏中快捷图标的备份和恢复方法。可以参考以上步骤进行备份,避免不必要的麻烦。
win10系统备份和恢复任务栏快捷方式图标的详细解决要领的全部内容到这里就告一段落了,还没有学会的网友可以再多阅读几次上面的内容,按照方法一步一步的做,就可以解决的。最后希望多多支持本站。