
时间:2020-10-17 22:00:52 来源:www.win10xitong.com 作者:win10
Win10笔记本触摸板设置(触摸板激活、禁用、手势设置技巧)的情况我认为很多网友都遇到过,甚至有些时候会经常碰到,如果你的电脑技术不够强,那可能这个Win10笔记本触摸板设置(触摸板激活、禁用、手势设置技巧)的问题就不知所措了。我们自己来学着处理Win10笔记本触摸板设置(触摸板激活、禁用、手势设置技巧)的问题,也不是不可以,我们可以按照这个流程:1、首先,按下屏幕左下角的Windows徽标虚拟按钮(也可以按下键盘上的Windows徽标键),弹出开始菜单。在开始菜单中点击"设置",进入到Windows10的设置中。2、在进入到Windows10设置中(设置而非控制面板),点击"设备"按钮,进入到设备设置中。在"设备"分类下可以设置蓝牙、打印机、鼠标等外设就完美的搞定了。如果看得不是很懂,没关系,下面我们再一起来彻底学习一下Win10笔记本触摸板设置(触摸板激活、禁用、手势设置技巧)的修复方式。
6、在"ELAN"选项卡中,点击如图所示的"选项"按钮,进入到ELAN触摸板鼠标选项中。这个举动将会弹出来ELAN触控板鼠标专用的设置窗口"ELAN Smart-Pad"(中文意思为ELAN智能板)。
7、在弹出来的标题为"ELAN Smart-Pad"窗口中的选项卡中选择"多指",从"单指"选项切换到"多指"选项。多指将可以设置"缩放"、"滚动"等多指操作。

8、切换到"多指"选项后,点击窗口左侧的"滚动",进入到"滚动"选项中。在"滚动"的配置区,勾选"启用"选择框。勾选后的"启用"选择框将会变成如图所示的样子。而且关于这一功能的配置选项必须要启用这一功能后才能进行设置。
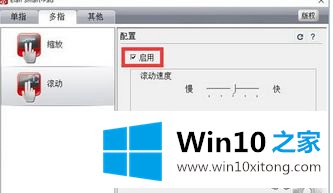
9、待一切设置完毕后,点击窗口下方的"确定"按钮或"应用"按钮。"确定"按钮将进行保存后并退出,而"应用"按钮只会进行保存,而不会退出。
以上,就是小编分享的关于Win10笔记本触摸板的具体设置技巧,里面包括了触摸板的激活开启、触摸板的禁用、触摸板的手势设置技巧。Win10笔记本触摸板的设置是不是很简单,只要按照上的步骤就可以轻松设置笔记本触摸板。
有关于Win10笔记本触摸板设置(触摸板激活、禁用、手势设置技巧)的修复方式到这里就给大家说完了,朋友们都学会如何操作了吗?要是你对这个问题还有疑问,欢迎给本站留言,我们将继续协助你处理这个问题。