
时间:2020-11-08 15:59:11 来源:www.win10xitong.com 作者:win10
今天又有网友来问小编win10笔记本怎么关闭自带键盘的问题,这个问题之前都已经解答过了。而且也绝对不是所有网友都知道该怎么解决win10笔记本怎么关闭自带键盘的问题。如果你咨询很多人都不知道win10笔记本怎么关闭自带键盘这个问题怎么解决,小编提供以下的解决流程:1、首先,点击开始—设置—系统—电源和睡眠—找到下面的“其他电源设置”—看到最上面有显示“控制面板>硬件和声音>电源选项”—点击控制面板。2、点击查看设备和打印机就很容易的把这个难题给解决了。要是你没有看懂,那再看看下面的具体win10笔记本怎么关闭自带键盘的操作法子。
win10笔记本禁用键盘的操作步骤如下:
1.首先,单击开始-设置-系统-电源和睡眠-找到以下“其他电源设置”-看到“控制面板硬件和声音电源选项”显示在顶部-单击控制面板。
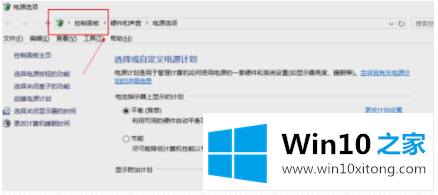
2.单击查看设备和打印机。
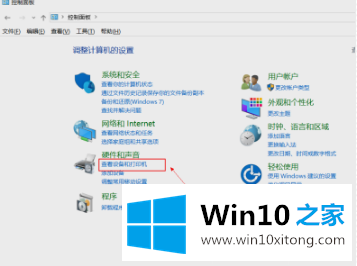
4.如果您连接了外部键盘和鼠标,将显示以下设备。看到下面一个笔记本的牌子。
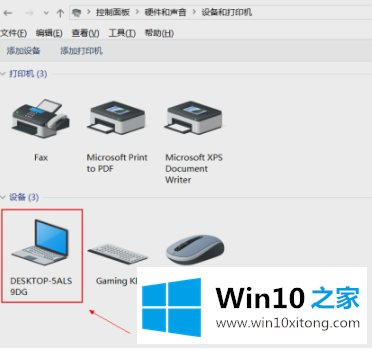
5.右键属性-上面的general,选择右边的hardware-find type-keyboard,有两种键盘类型【原来有两种键盘,我设置好之后显示出来】。
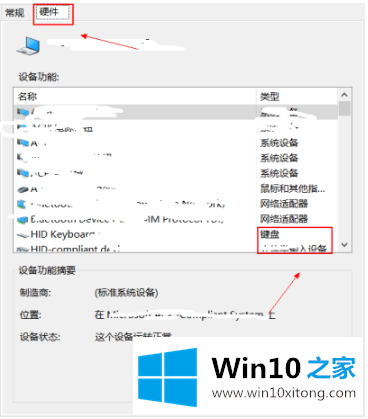
6.双击其中一个“常规”下的“单击以更改设置”。
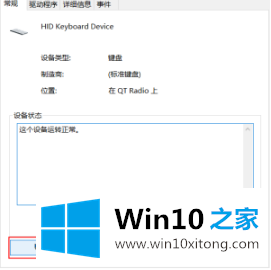
7.点击驱动-更换驱动。
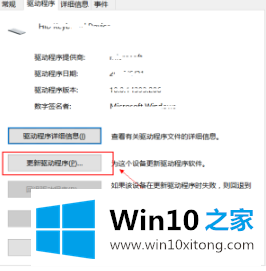
8.接下来,如何搜索驱动软件的界面?单击[浏览计算机查找驱动程序软件]。
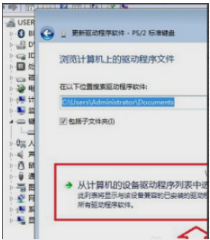
9.之后你就进入在电脑上浏览驱动文件的界面了。在这里,单击底部的[从计算机的设备驱动程序列表中选择]选择刚刚选择的键盘。更新后关闭,并转到此页面。
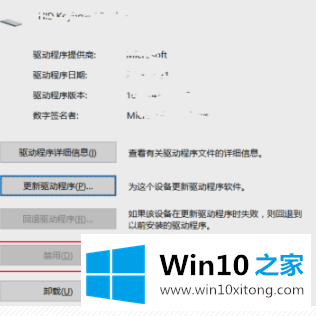
10.更新后可以点击【我这里已经设置好了】禁用,下次找这个点启动!
以上是如何禁用win10自带键盘的操作步骤。虽然内容很多,但是如果按照步骤来做,可以成功关掉win10自带的键盘,希望对大家有帮助。
至此win10笔记本怎么关闭自带键盘的操作法子今天就给大家讲解到这里了,很希望能够通过上面的内容对大家有所帮助,祝大家万事如意。