
时间:2020-11-08 10:12:13 来源:www.win10xitong.com 作者:win10
我们不管是办公,还是娱乐,大部分用户都是用的是win10系统,如今有一位用户遇到了win10提示管理员已阻止你运行此应用的问题,根据大数据分析,确实有很多用户都会面对win10提示管理员已阻止你运行此应用的情况。我们来看看怎么解决win10提示管理员已阻止你运行此应用问题,我们只需要按照:1、用鼠标右键单击左下角的开始图标,接着在出现的选框中单击打开“运行”栏(或者使用快捷键:win +r 调用"运行")。2、在运行框中输入“gpedit.msc”并点击确定进入“本地组策略编辑器”就能够轻松的解决了,如果你想要知道如何具体处理话,那就和小编一起来看看下面的完全解决举措。
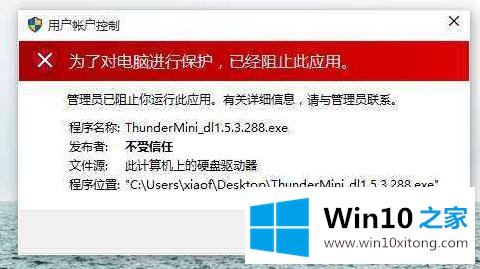
具体方法如下:
1.用鼠标右键单击左下角的开始图标,然后在出现的框中单击以打开“运行”列(或使用快捷键:win r调用“运行”)。
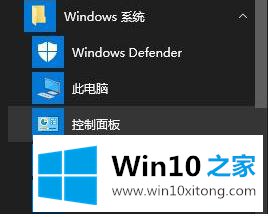
2.在操作框中输入“gpedit.msc”,点击确定进入“本地组策略编辑器”。
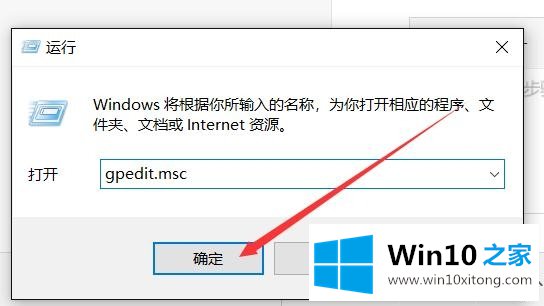
3.在本地组策略编辑器窗口中依次打开计算机配置——窗口设置——安全设置——本地策略——安全选项。
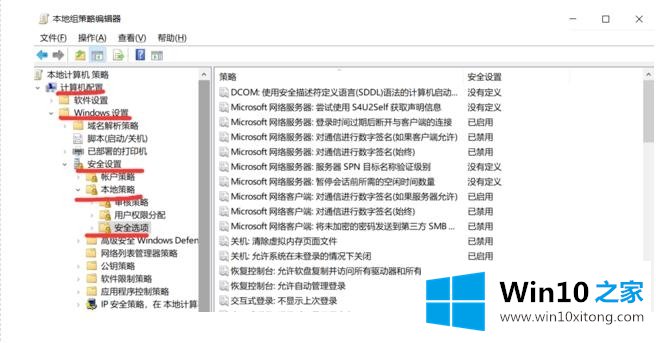
4.然后在“安全选项”中找到“家庭账户控制:以管理员批准模式运行所有管理员”。
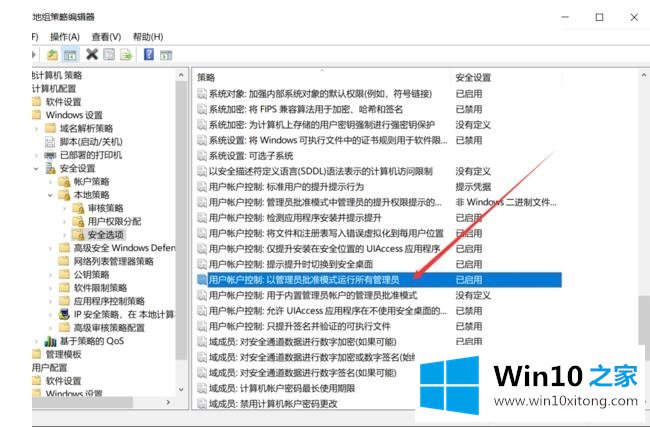
5.右键选择“属性”,在“属性”窗口选择“禁用”,点击“确定”,最后重启电脑。
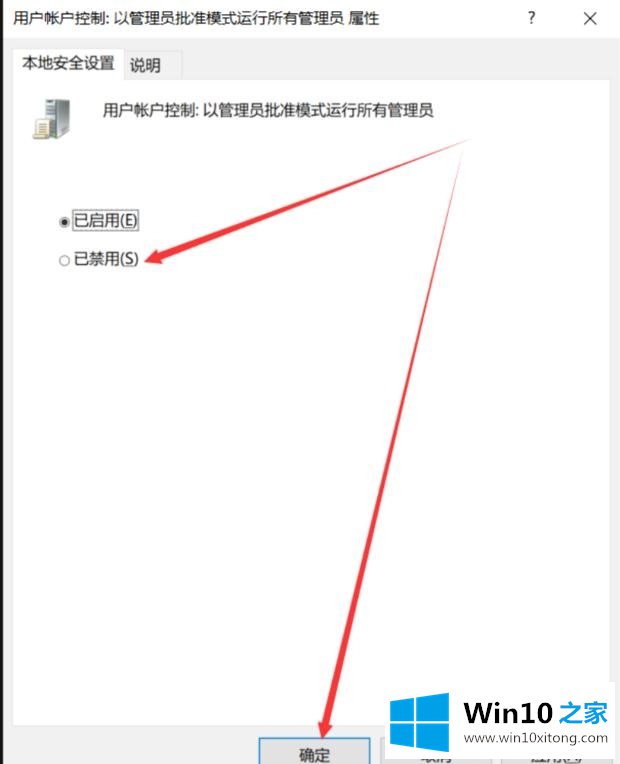
以上方法可以解决win10系统运行软件时“管理员已经阻止你运行这个应用程序”的问题。
以上就是给大家描述的有关win10提示管理员已阻止你运行此应用的完全解决举措,如果你也需要,可以试下上面所说的方法内容哦,还没有解决的网友们可以给小编留言,小编会帮助你们处理这个问题的。