
时间:2020-06-15 02:03:17 来源:www.win10xitong.com 作者:win10
有一些网友来告诉小编说Win10系统中Windows Defender怎么使用脱机扫描强力杀毒的情况今天他突然就出现了,要是你的电脑技术没有达到一定的水平,可能就不能解决这个Win10系统中Windows Defender怎么使用脱机扫描强力杀毒的情况。要是没有人来帮你处理,或者你想靠自己解决Win10系统中Windows Defender怎么使用脱机扫描强力杀毒问题的话,小编先给大伙说说简单的措施:1、从设置打开安全和更新选项;2、选把Windows安全中心,然后在右侧点击病毒和威胁防护就很容易的把这个问题处理掉了。刚才只是简单的概述了一下,下面才是Win10系统中Windows Defender怎么使用脱机扫描强力杀毒详细的具体处理步骤。
具体步骤如下:
1、从设置打开安全和更新选项;
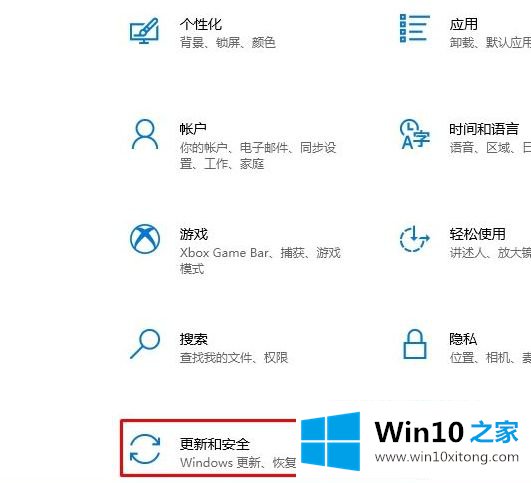
2、选把Windows安全中心,然后在右侧点击病毒和威胁防护。
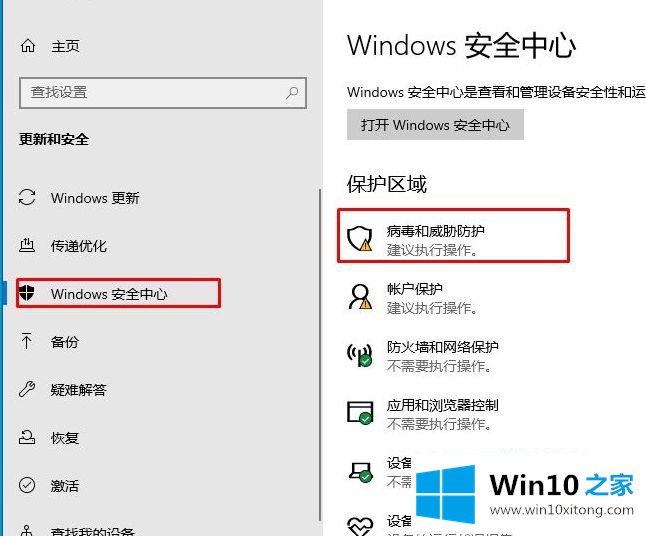
3、接下来,点击扫描选项,看下面图;
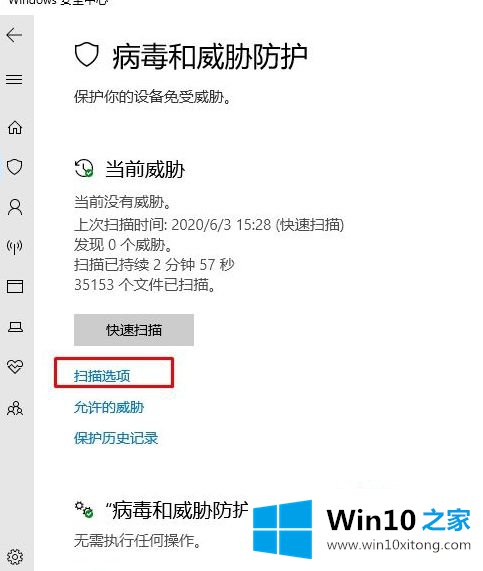
4、选择Microsoft Defender脱机版扫描,点击立即扫描;
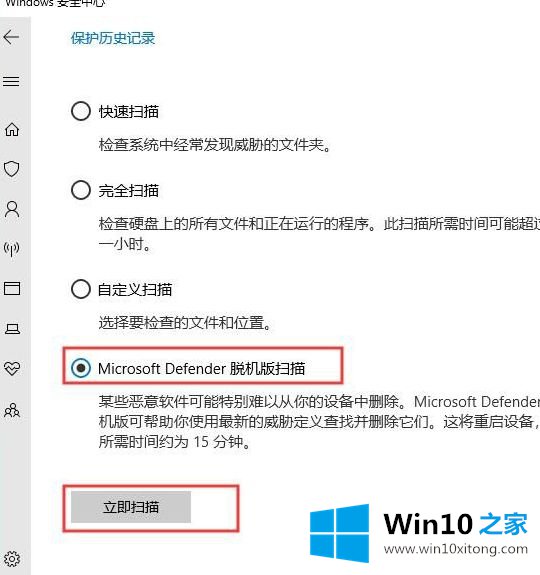
5、计算机将要重启,大家保存好工作;
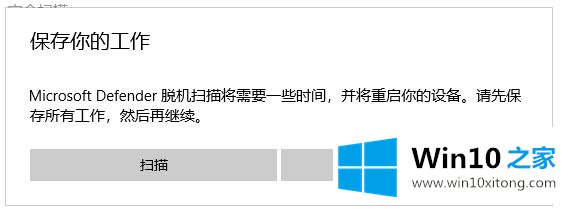
6、接下来重启。
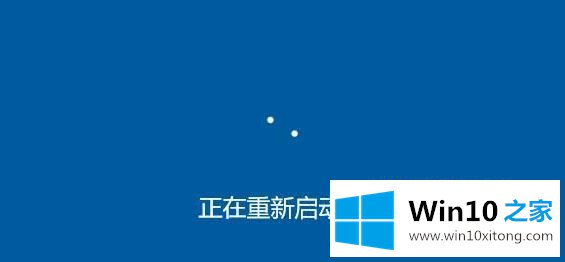
Windows defender脱机扫描开始。
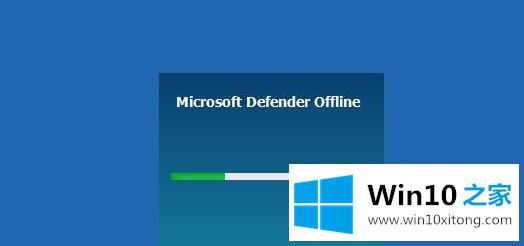
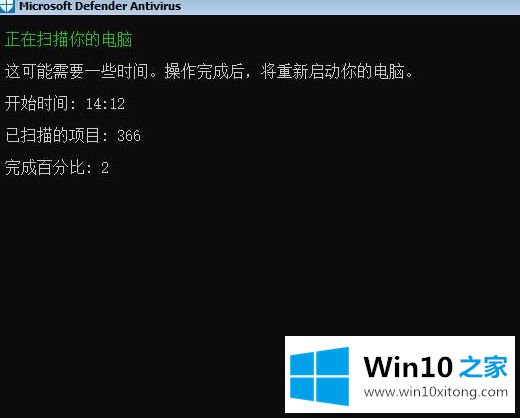
以上就是Win10系统中Windows Defender怎么使用脱机扫描强力杀毒的详细步骤,如果平时使用电脑的时候有遇到杀不掉的病毒或者木马等恶意程序,可以尝试以上方法进行扫描病毒,希望可以帮助到大家。
到这里,小编就已经全部告诉了大家Win10系统中Windows Defender怎么使用脱机扫描强力杀毒的具体处理步骤,小编很高兴能在这里把系统相关知识给大家分享。