
时间:2020-11-01 17:43:05 来源:www.win10xitong.com 作者:win10
windows系统非常经典,我们在办公和娱乐的时候都会用它。你在使用系统的时候有没有遇到Win10 1607专业版新建本地账户问题呢?要是你的电脑技术没有达到一定的水平,可能就不能解决这个Win10 1607专业版新建本地账户的情况。要是你想马上解决Win10 1607专业版新建本地账户的问题,而不想求助于人的话,我们不妨来一起试试下面这个方法:1、按 Win + i 组合键,打开Windows 设置,搜索框可以查找设置,也可以直接好到并点击账户(你的账户、电子邮件、同步设置、工作、家庭);2、接着依次点击:家庭和其他人员 - 将其他人添加到这台电脑 - 我没有这个人的登录信息即可很快速的解决了。要是你还看得不是很明白,那么下面就是具体的解决Win10 1607专业版新建本地账户的详尽处理手段。
方法/步骤:
1、按 Win + i 组合键,打开Windows 设置,搜索框可以查找设置,也可以直接好到并点击账户(你的账户、电子邮件、同步设置、工作、家庭);
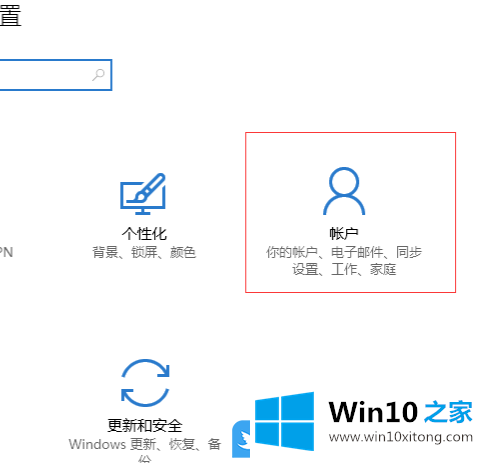
2、接着依次点击:家庭和其他人员 - 将其他人添加到这台电脑 - 我没有这个人的登录信息;
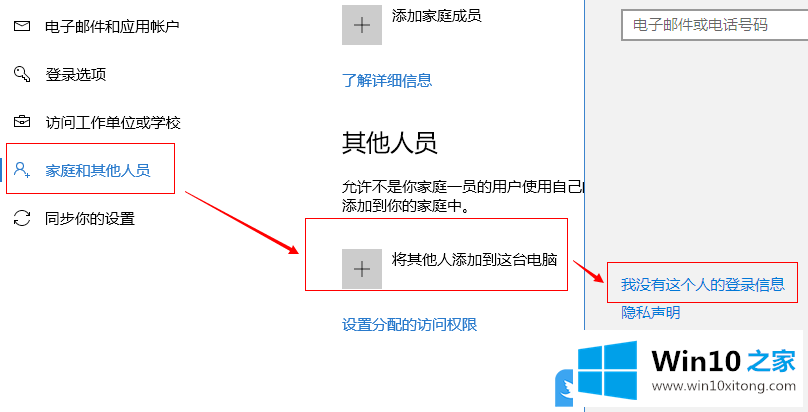
3、让我们来创建你的账户(Windows、Office、Outloo.com、OneDrive、Skype 和 Xbox。当你使用 Microsoft 账户登录时,这些产品将为你提供更卓越且更具个性化的服务),在新弹出的窗口中选择添加一个没有Microsoft账户的用户;
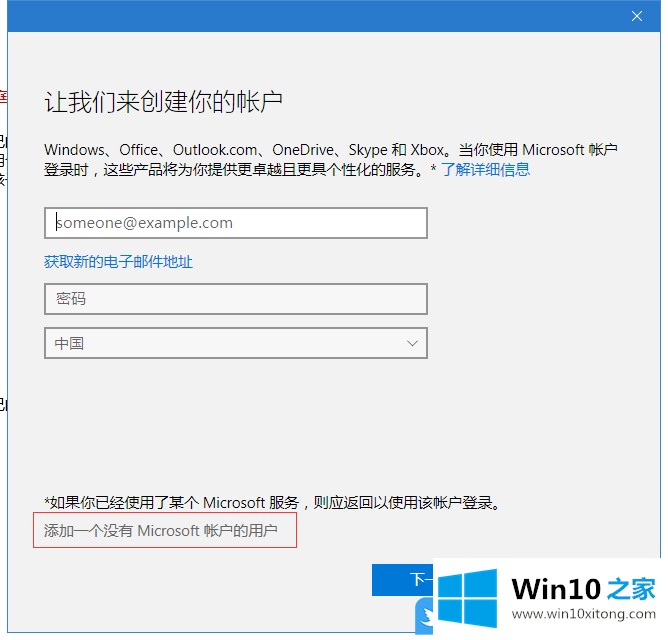
4、为这台电脑创建一个账户(如果你想使用密码,请选择自己易于记住但别人很难猜到的内容),自行输入要创建的用户名和密码等信息;
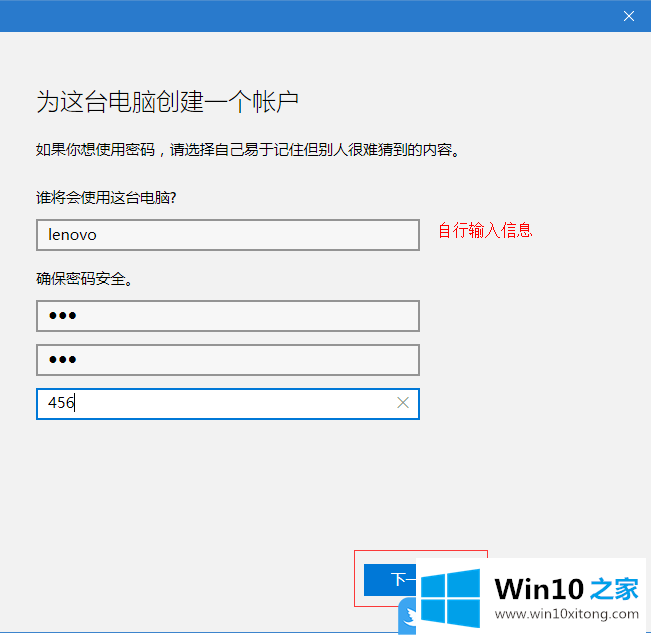
5、来到这一步,刚添加的新建账户就可以显示了,但是我们还需要修改这个账户的权限,避免后续出现应用打不开提示需要权限的情况;
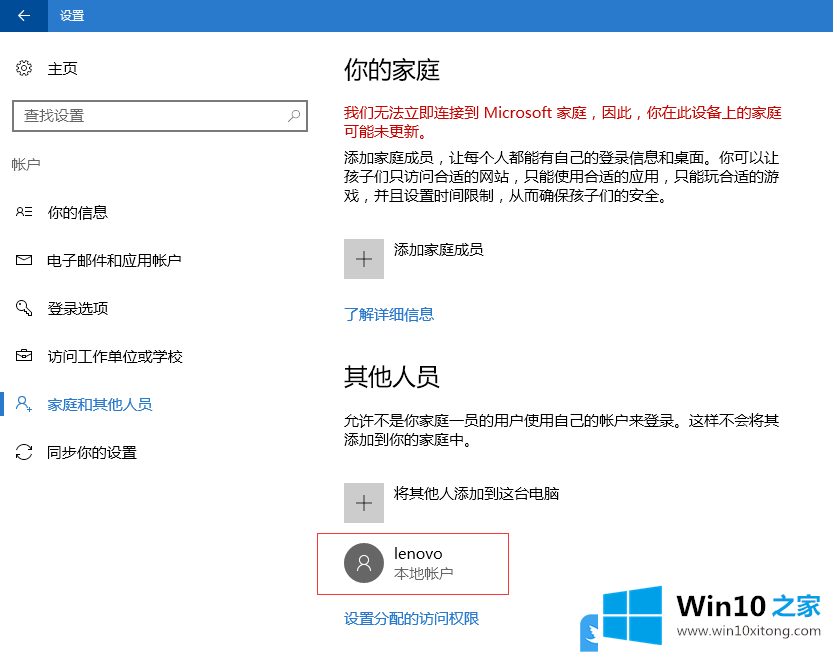
6、点击刚才新建的账户,更改账户类型,账户类型最好选择管理员,最后点击确定即可;
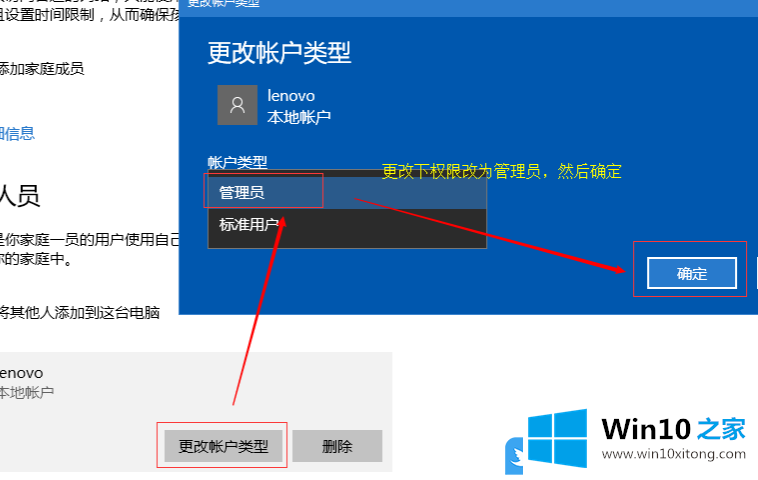
7、本地管理员账户完成创建后,后续只需要我们切换过去即可;
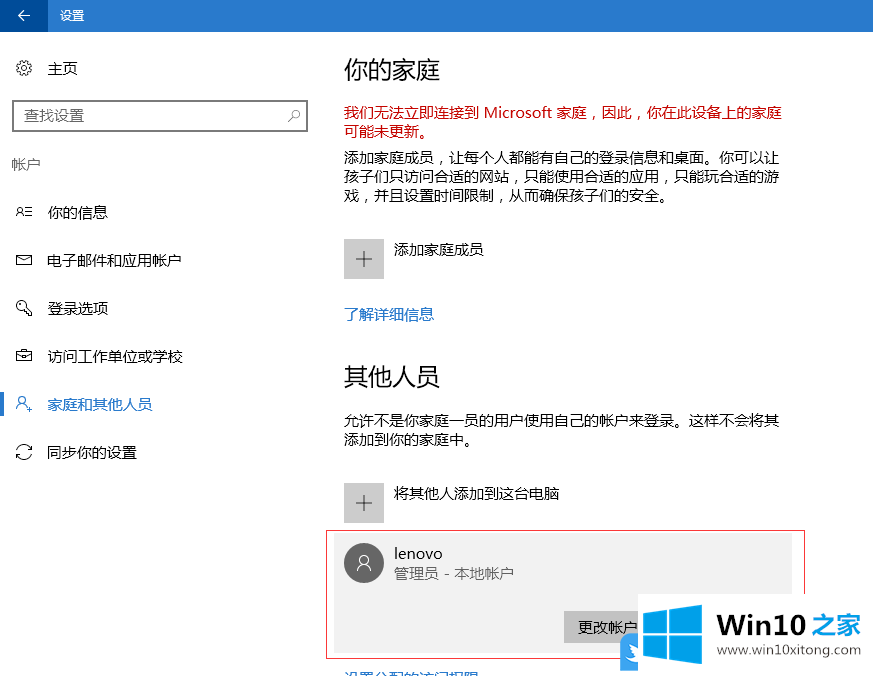
以上就是Win10 1607专业版新建本地账户|Win10创建本地管理员文章。
至此Win10 1607专业版新建本地账户的详尽处理手段今天就给大家讲解到这里了,各位的问题不知道有没有得到解决呢?如果你还有别的windows系统相关的问题,可以继续在本站查找阅读。