
时间:2020-09-08 15:40:11 来源:www.win10xitong.com 作者:win10
今天有一位用户说他的电脑安装的是win10系统,在使用的过程中碰到了win10 导航窗格怎么添加桌面的情况,其实不知都还有多少用户遇到了win10 导航窗格怎么添加桌面的问题,那我们要怎么面对这个win10 导航窗格怎么添加桌面的问题呢?大家可以按照这样的解决思路:1、进入资源管理器,我们也没有看到窗口左侧有【桌面】项,点击工具栏的【查看】;2、在查看项下,我们点击:导航窗格,在导航窗格的下拉菜单中有一项:显示所有文件夹,但没有选中即可很简单的搞定了。下面的内容就是今天小编带来的win10 导航窗格怎么添加桌面的解决环节。
解决方法:
1、进入资源管理器,我们也没有看到窗口左侧有【桌面】项,点击工具栏的【查看】;
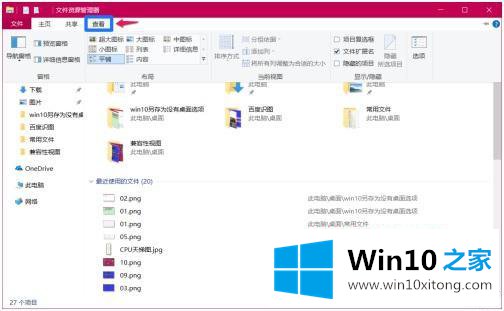
2、在查看项下,我们点击:导航窗格,在导航窗格的下拉菜单中有一项:显示所有文件夹,但没有选中;
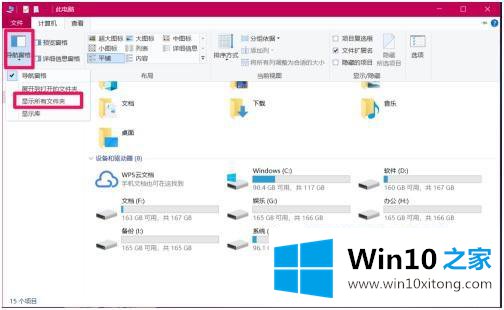
3、我们点击勾选:显示所有文件夹;
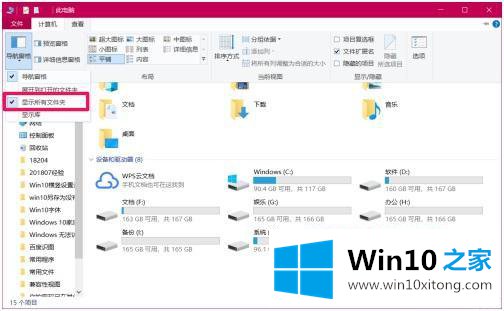
4、此时,我们可以看到,资源管理器窗口左侧显示了【桌面】项;

5、在资源管理器窗口中,我们还可以看到桌面项下显示了在系统桌面上显示的所有文件夹。

6、回到前面的记事本窗口中,点击另存为打开另存为窗口,我们也可以看到:窗口左侧显示了【桌面】项。

以上就是win10系统导航窗格没有桌面的解决方法,有遇到保存文件或者图片时发现左侧导航窗格里没有桌面,要添加桌面的话可以按上面的方法来进行操作。
这篇教程到这里就已经是尾声了,本次教程主要给大家说了win10 导航窗格怎么添加桌面的解决环节,很希望能够通过上面的内容对大家有所帮助,祝大家万事如意。