
时间:2020-09-09 01:57:06 来源:www.win10xitong.com 作者:win10
一些用户在使用系统的时候遇到过win10 多显示器桌面不同步怎么设置的问题,想必我们大家以后也可能会遇到win10 多显示器桌面不同步怎么设置的情况,我们其实完全可以慢慢来解决这个win10 多显示器桌面不同步怎么设置的问题,我们可以参考这样的方法:1、首先打开开始菜单,点击“设置”。2、进入windows设置后选择“系统”就很快的能够处理好这个问题了。win10 多显示器桌面不同步怎么设置问题下面我们一起来看看它的解决介绍。
解决方法:
1、首先打开开始菜单,点击“设置”。
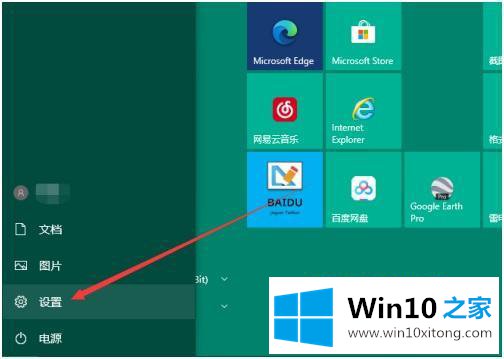
2、进入windows设置后选择“系统”。
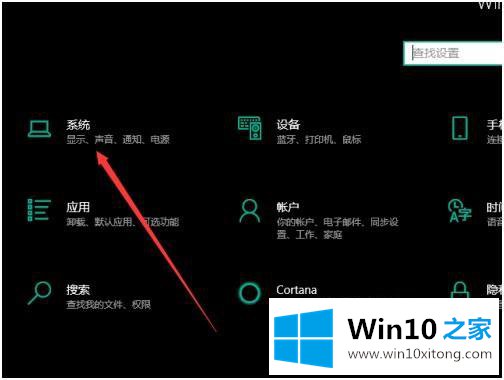
3、接着进入第一项“显示”设置。
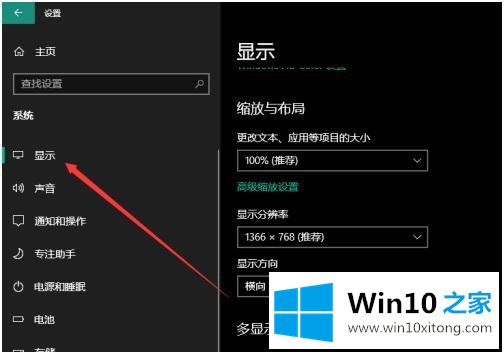
4、在下方就可以找到“多显示器设置”,这里默认是“复制这些显示器”。
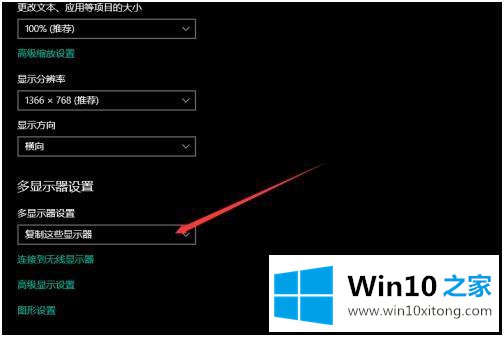
5、在下拉菜单中选择“扩展这些显示器”就可以在两个显示器中分别显示内容了。
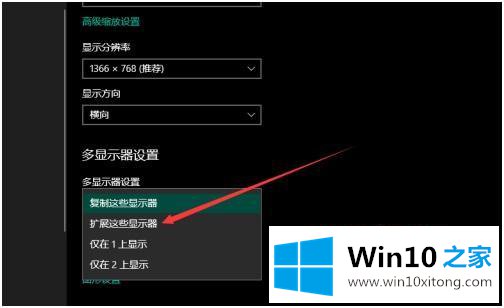
6、最后点击“保留更改”这样就完成了。
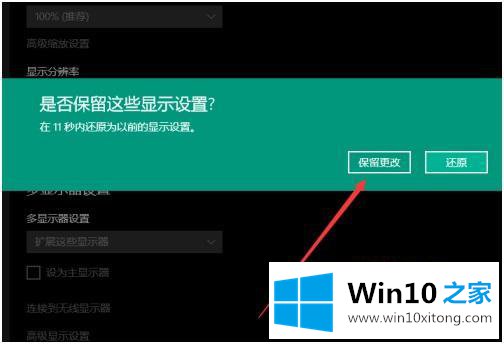
以上就是win10系统设置多显示器桌面显示不同内容的方法步骤,有需要设置显示不同内容的话,可以按上面的方法来进行设置。
上面的内容就是说win10 多显示器桌面不同步怎么设置的解决介绍,小编也是特意琢磨过的,希望这篇文章对大家有所帮助,多谢支持。