
时间:2020-11-06 06:22:39 来源:www.win10xitong.com 作者:win10
许多用户在使用win10系统的时候都遇到了w10无法验证此程序的问题,其实不知都还有多少用户遇到了w10无法验证此程序的问题,别着急,我们自己就可以处理掉w10无法验证此程序的问题,大家可以试着用这个方法:1、右键点击IE浏览器,点击“属性”。2、勾上“允许运行或安装软件,即使签名无效”前面的√,点击“应用”,点击“确定”。即可继续安装驱动了就能够很好的处理这个问题了。接下来就是今天的主要内容,详细说一下w10无法验证此程序的详尽处理技巧。
Win10无法验证此程序的发布者。解决方案如下:
解决方案1:
1.右键单击工业工程浏览器,然后单击“属性”。
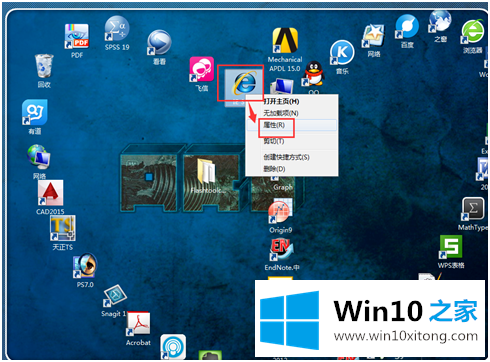
2.在“允许软件运行或安装,即使签名无效”前面打,点击“应用”,点击“确定”。您可以继续安装驱动程序。
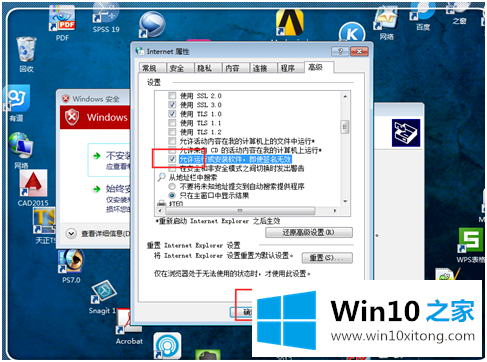
3.单击完成。
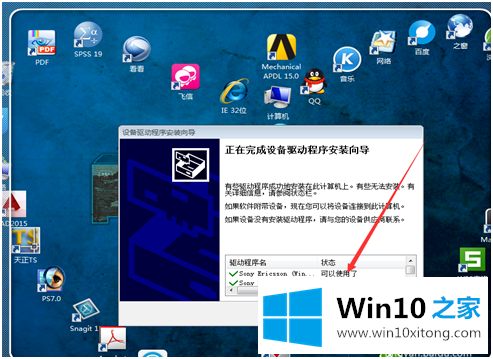
解决方案2:
1.右键单击工业工程浏览器,然后单击“属性”。
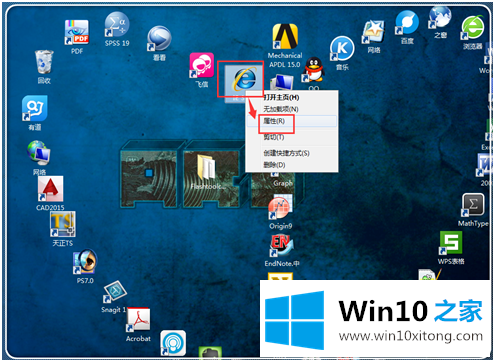
2.点击“安全”,点击“互联网”选择,然后点击“自定义级别”。
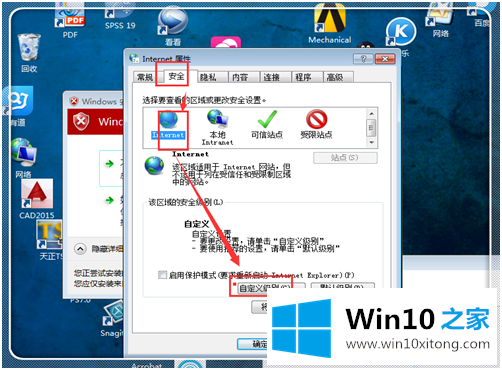
3.在“下载未签名的安全控件Acxtive”下,勾选“提示”(如果想生效,可以勾选“启用”,安装驱动后关闭),然后点击“确定”。
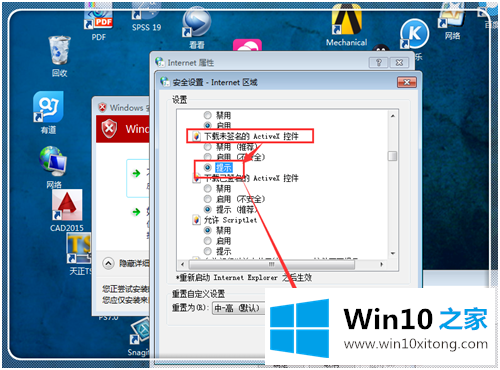
4.点击“是”。
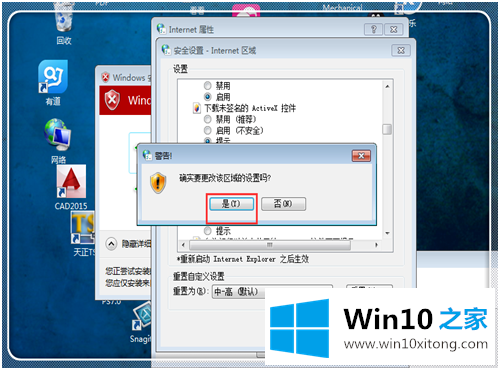
解决方案3:
1.单击“开始”和“控制面板”。
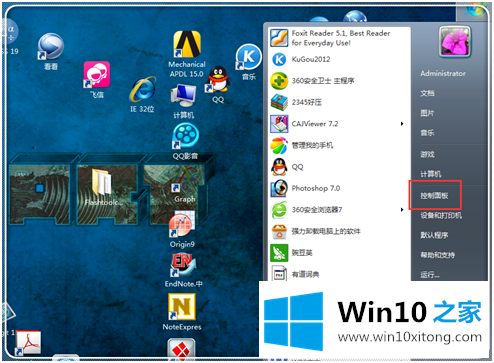
2.单击“系统和安全”。
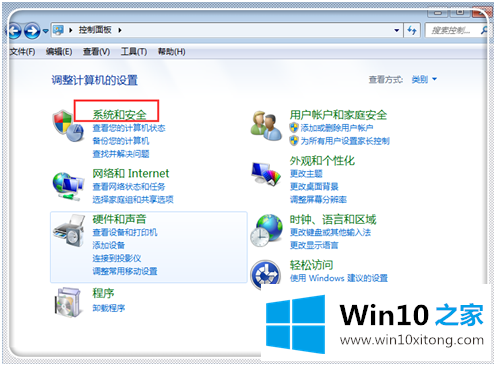
3.单击windows防火墙。
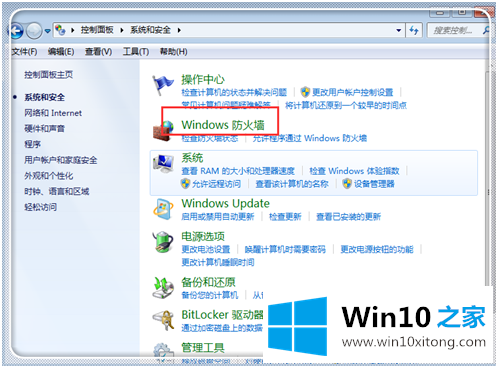
4.在自定义设置中,关闭防火墙。点击“确定”。
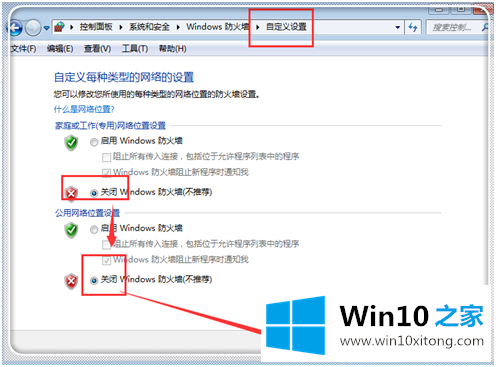
以上是win10无法验证此程序发布者的解决方案。需要的用户可以按照上述方法操作。
到这里,小编就已经全部告诉了大家w10无法验证此程序的详尽处理技巧,真心希望能够帮助大家,祝大家生活愉快。