
时间:2020-11-05 23:56:56 来源:www.win10xitong.com 作者:win10
windows系统非常经典,我们在办公和娱乐的时候都会用它。你在使用系统的时候有没有遇到win10一键共享局域网问题呢?而且我相信大部分网友都并不是电脑高手,都不知道该怎么解决win10一键共享局域网的问题。要是你想自动动手来解决这个win10一键共享局域网的问题,我们不妨来一起试试下面这个方法:1、首先进入win10电脑,win7/win8操作方法一样。右键点击计算机,管理。2、添加一个用户名与密码,或者使用现有的用户设置密码也可以就完美处理了。为了让大家更好的解决win10一键共享局域网问题,我们下面就带来了很详细的具体解决步骤。
Win10设置一键式共享局域网如下:
1.首先进入win10电脑,win7/win8的操作方法是一样的。右键单击计算机,管理。
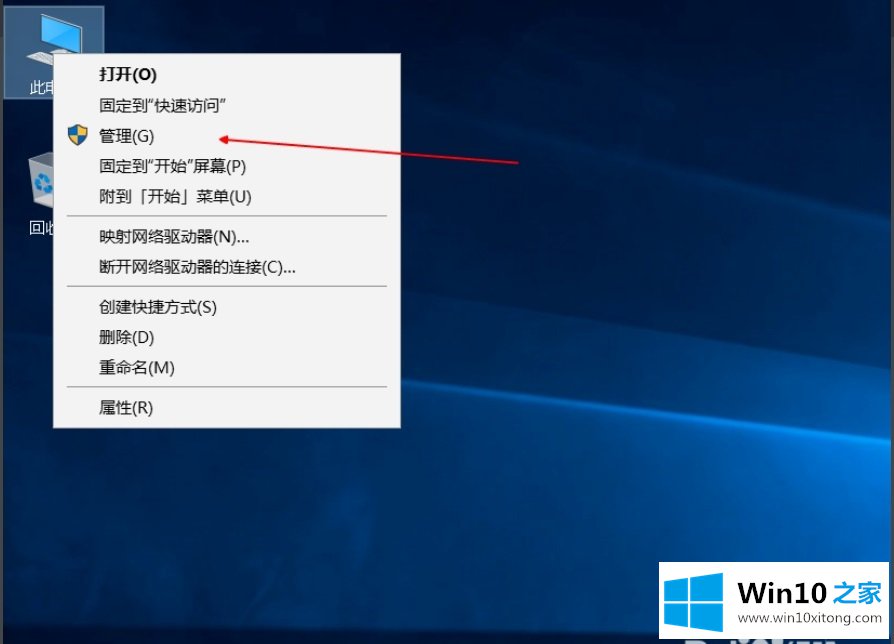
2.添加用户名和密码,或使用现有用户来设置密码。
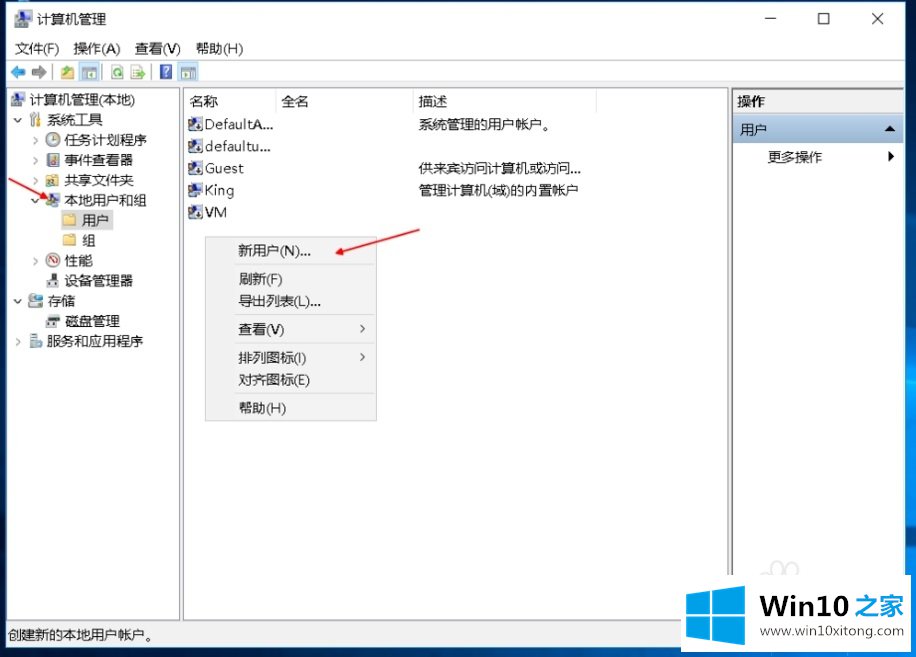
3.选择要共享的文件夹,然后右键单击属性。
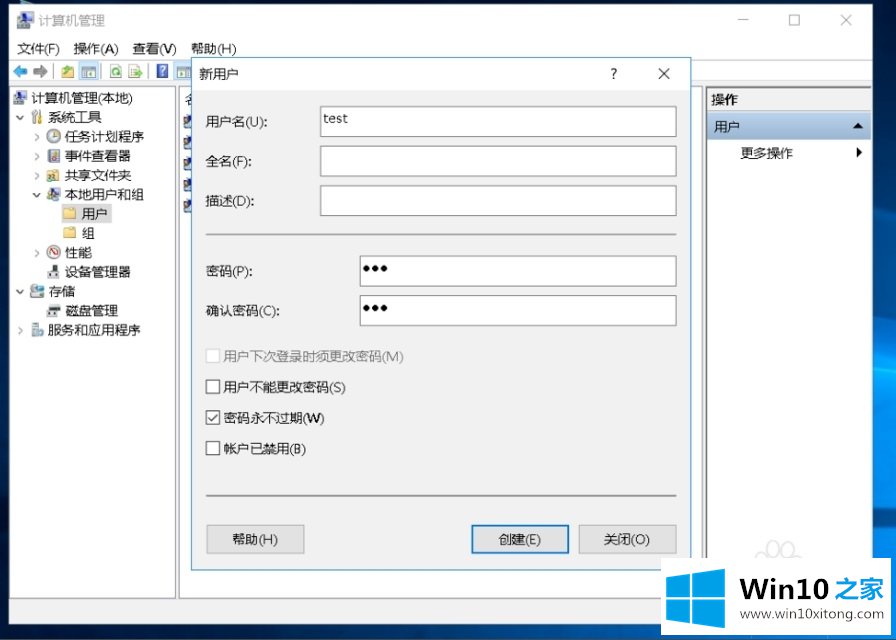
4.选择共享和高级共享。
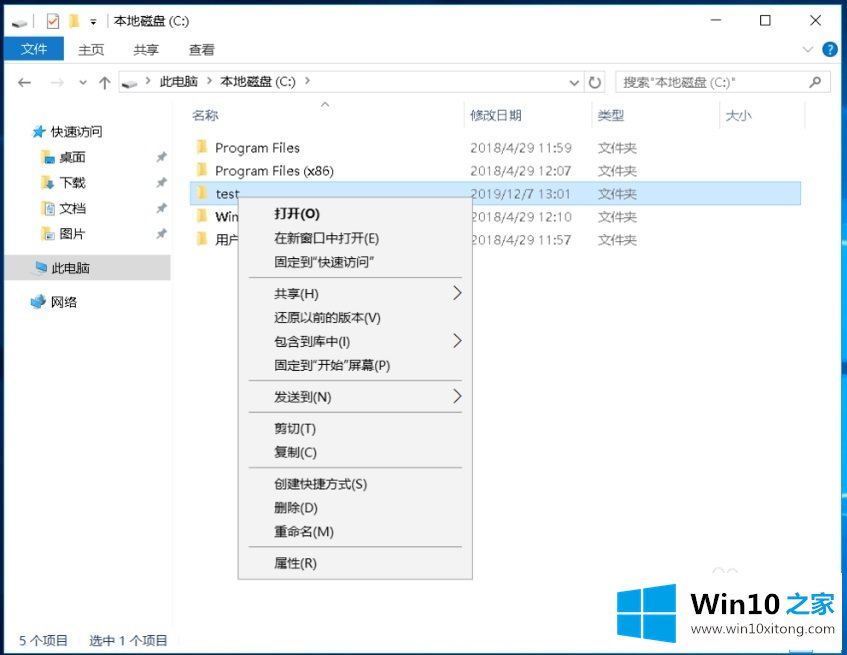
5.选择共享此文件夹。
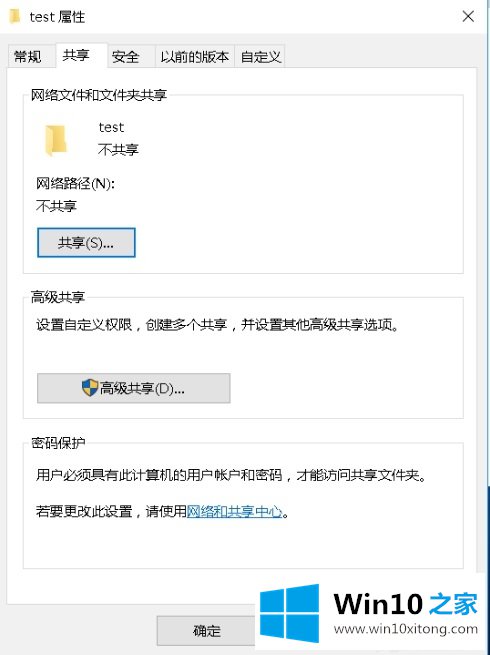
6.选择并添加权限。
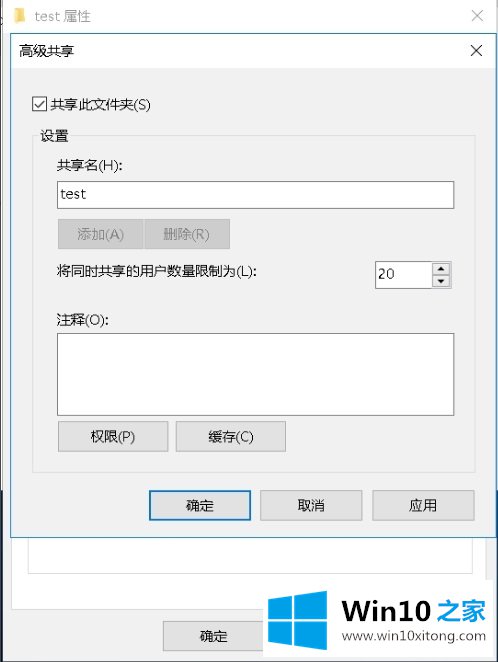
7.选择高级。
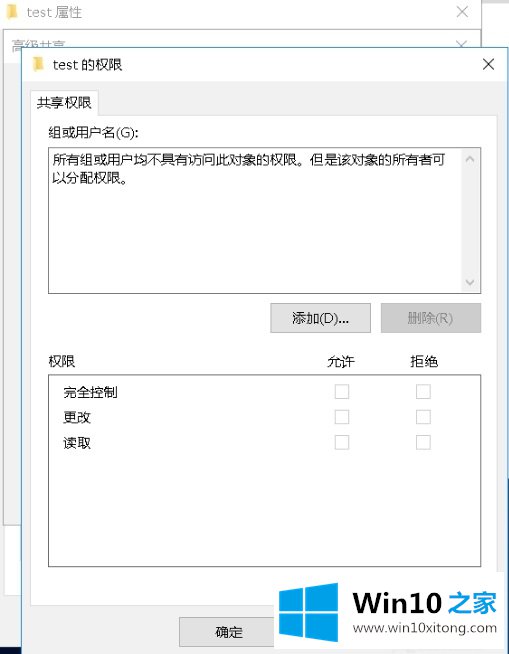
8.选择立即查找,选择我们的新用户名,然后单击确定。
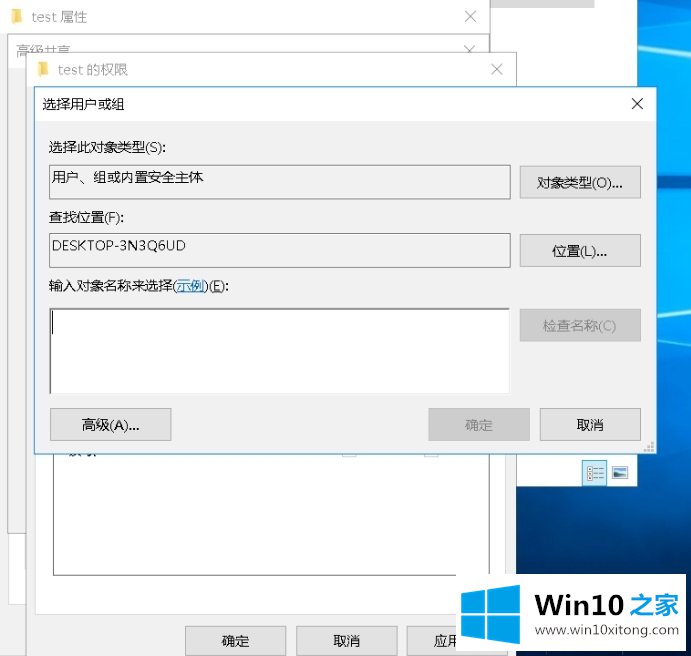
9.选择立即查找,选择我们的新用户名,然后单击确定。
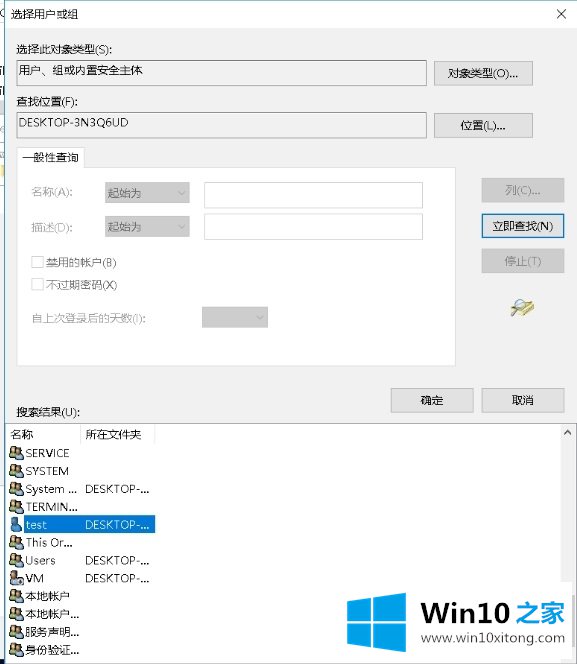
10.您可以选择所有允许的权限,最后单击确定。

11.最后,我们可以看到其他计算机上的共享文件夹,并使用新创建的用户名和密码登录。
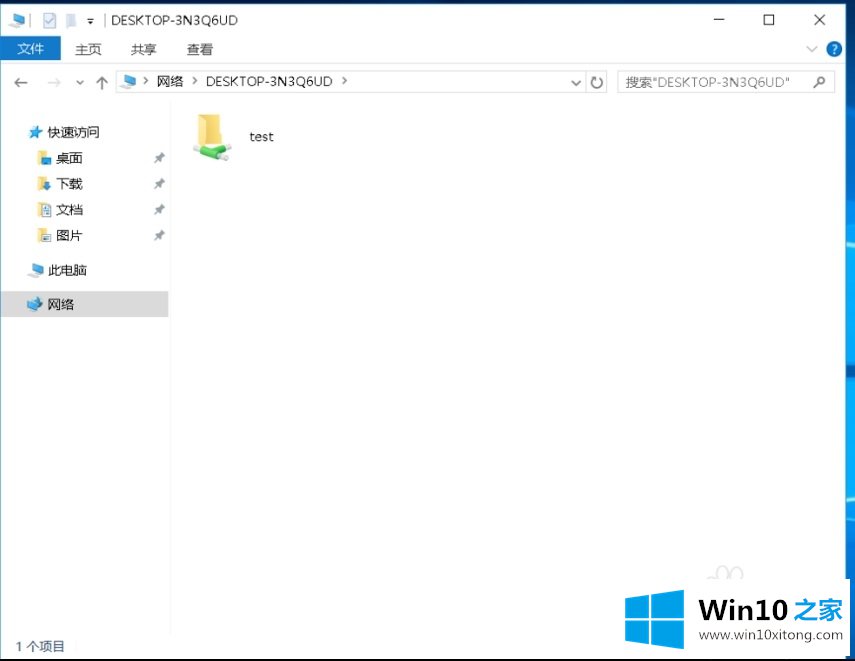
以上是win10局域网共享设置方法,有需要的用户可以操作。
在这里,小编再告诉大家,如果遇到了win10一键共享局域网的问题,不要着急,可以通过以上的方法尝试解决,当然解决win10一键共享局域网的问题方法肯定是多种多样的,如果你有更好的办法,可以留言和小编一起来讨论。