
时间:2020-11-06 00:18:09 来源:www.win10xitong.com 作者:win10
win10系统从发布到现在已经好多年了,各种问题也得到了解决。但是今天还是有用户说出现了win10怎么增大虚拟内存的问题,一般来说新用户在遇到了win10怎么增大虚拟内存的情况就不知道该怎么处理了,要是你急着处理这个win10怎么增大虚拟内存的情况,就没有时间去找高手帮忙了,我们就自己来学着弄吧,这样的步骤就可以解决:1、win10系统,鼠标右键点击此电脑,然后点百击属性。2、点击进入系统属性页面后,点击高级系统设置就彻底解决了。接下来我们就一起来看看win10怎么增大虚拟内存详细的详细解决举措。
Win10增加虚拟内存如下:
1.win10系统,右击这台电脑,然后点击属性100点击。
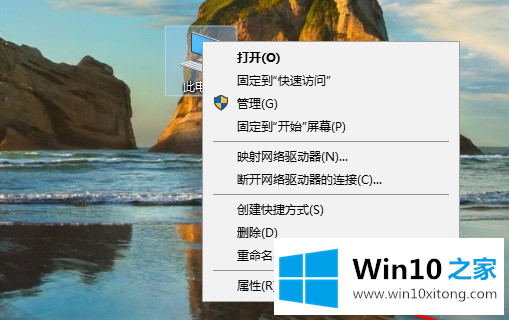
2.单击进入系统属性页,然后单击高级系统设置。
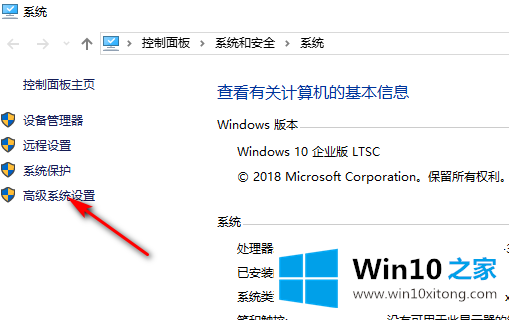
3.进入高级系统设置页面,单击性能中的设置。
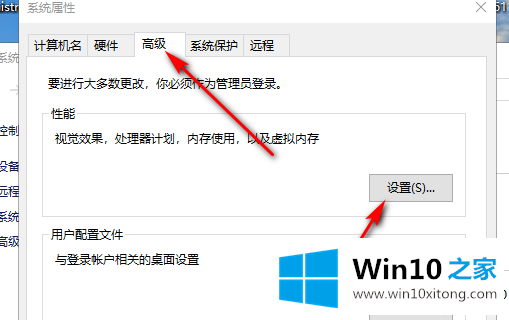
4.输入性能设置,单击高级,然后单击更改虚拟内存。
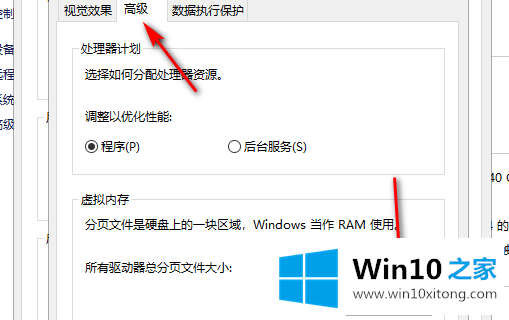
5.单击虚拟内存页面,取消自动管理中所有驱动器的分页文件大小,单击自定义大小,然后输入虚拟内存的最大值和最小值,最小值为物理内存容量的1倍,最大值为物理内存容量的1.5-2倍。比率电脑有4G物理内存,1G=1024MB,最小值等于4*1024=4096MB。
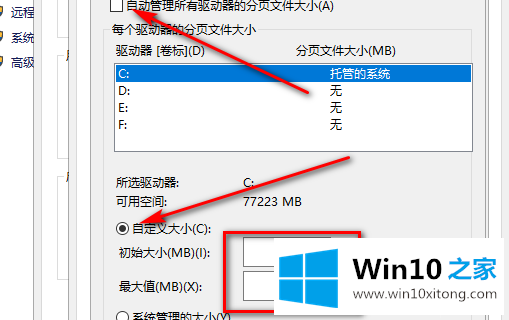
以上是边肖介绍的win10增加虚拟内存的方法和步骤。有需要的用户可以按照上述方法操作。
解决win10怎么增大虚拟内存的问题还是很简单的,只需要按照上面的方法一步一步的操作即可。我们非常感谢大家对我们网站的支持,谢谢。