
时间:2020-11-05 23:34:23 来源:www.win10xitong.com 作者:win10
你有没有在使用win10系统的时候遇到win10一键安装字体方法的情况呢,今天有一位朋友就因为这个问题来向小编咨询。这个问题其实不是常见的,知道怎么解决的网友可能不是很多,我们现在就来看下怎么处理,可以一步步的采取下面这个流程:1、首先打开字体控制面板,Win10下打开的方法其实很简单,在任务栏中可以通过搜索,输入“字体”即可找到并打开该应用。2、在左侧列表中点击“字体设置”,打开设置页面就很容易的把这个问题处理掉了。这样讲肯定大家肯定是不明白的,接下来我们就结合图片非常详细的说一下win10一键安装字体方法的操作方式。
Win10一键式批量字体安装方法如下:
1.首先,打开字体控制面板。Win10下打开的方法其实很简单。您可以在任务栏中搜索并输入“字体”来查找并打开应用程序。
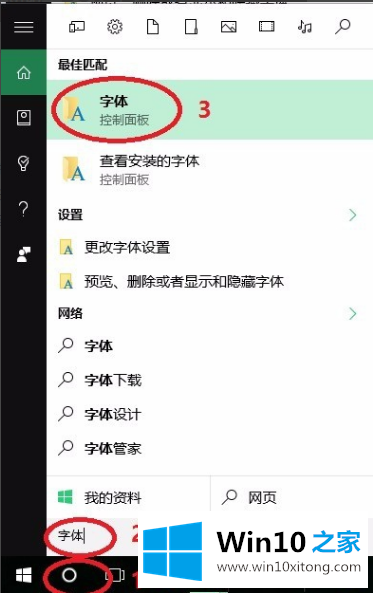
2.点击左侧列表中的“字体设置”,打开设置页面。
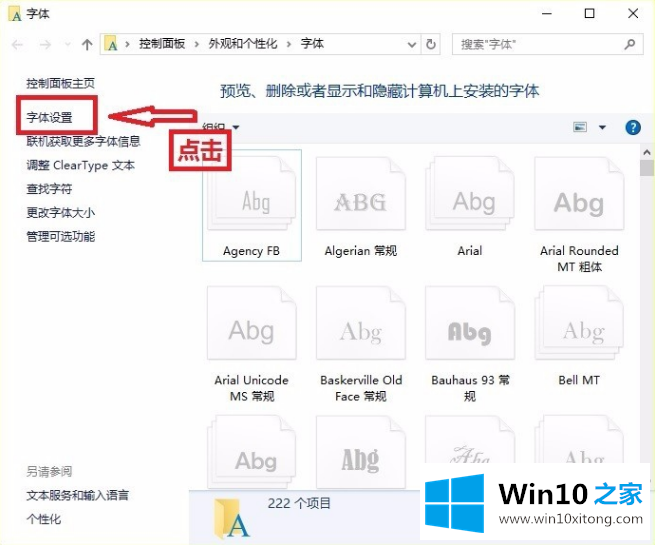
3.只有选中此复选框,字体才能安装快捷方式。
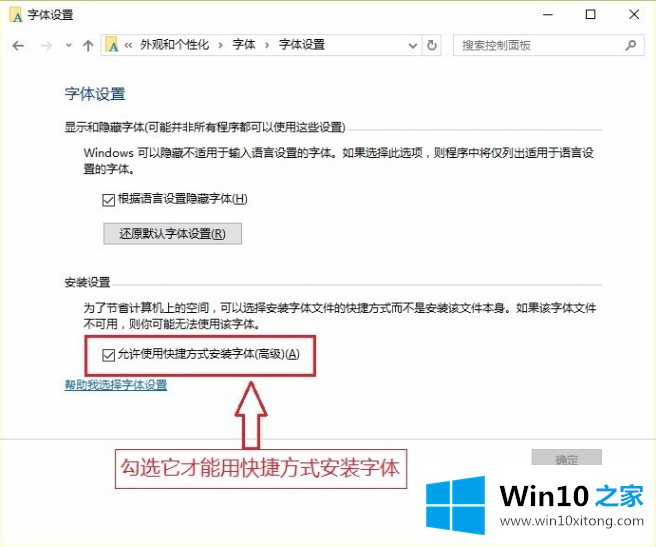
4.接下来,打开准备好的字体文件夹,选择所有字体文件(ctrl A)。
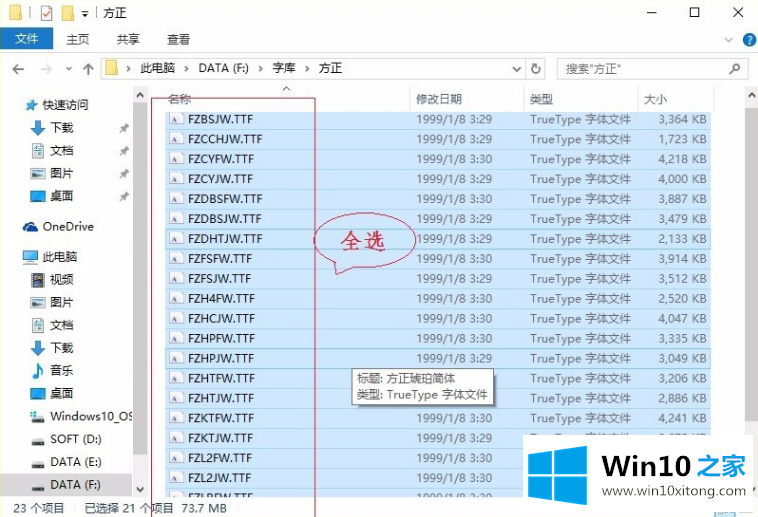
5.右键单击,然后用左键选择安装为快捷方式。
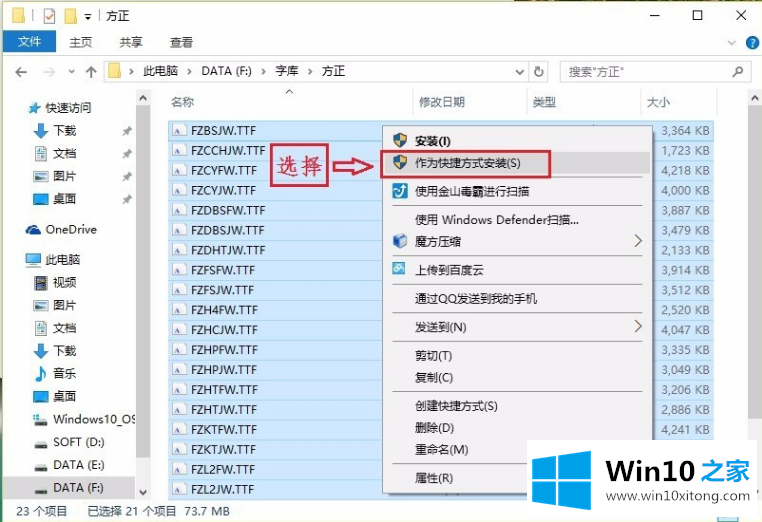
6.哈哈,等字体安装完成再说吧。
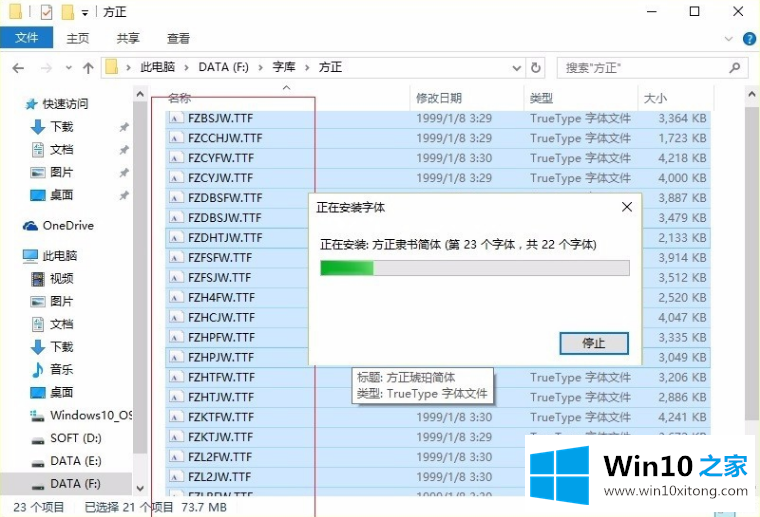
7.你完了!从下图安装的字体可以看出快捷方式和普通方式安装字体的区别。
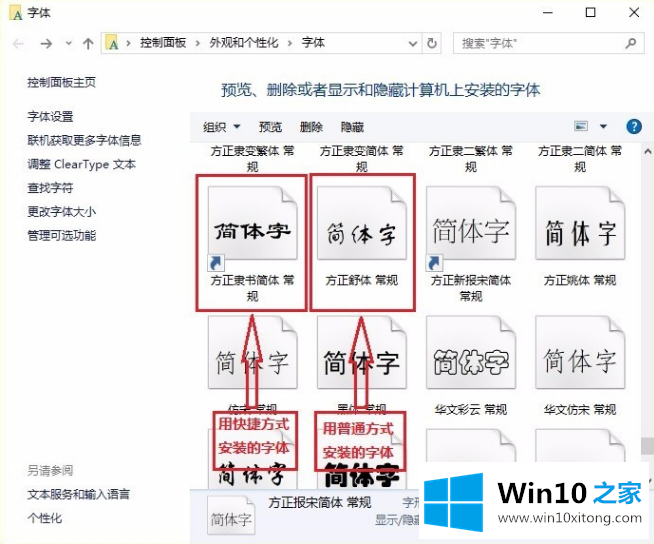
以上是边肖共享的win10一键批量字体安装方法的步骤。需要的用户可以按照以上步骤操作。
上述内容就是win10一键安装字体方法的操作方式,这样就可以解决好了,很希望能够帮助大家。另外本站还有windows系统下载,如果你也需要,可以多多关注。