
时间:2020-11-03 22:47:31 来源:www.win10xitong.com 作者:win10
我们在使用win10系统的时候,不少用户都遇到了Win10如何禁止疑难解答程序在检测时更新显卡驱动,如果对于老鸟来说就很简单就可以处理,但是对于新手处理Win10如何禁止疑难解答程序在检测时更新显卡驱动的问题就很难,那有没有办法能处理这个Win10如何禁止疑难解答程序在检测时更新显卡驱动的情况呢?肯定是行的,小编今天解决的方法是这样:1、点击左下角开始菜单旁的搜索,在搜索框中,输入:编辑组策略,然后点击打开系统给出的最佳匹配编辑组策略控制面板;2、本地组策略编辑器窗口中,依次展开到:计算机配置 - 管理模板 - 系统,然后再右侧窗口中,找到设备安装就很轻松愉快的把这个问题搞定了。接下去我们就配合上图片,来给大家说一下Win10如何禁止疑难解答程序在检测时更新显卡驱动的详细处理教程。
方法/步骤:
1、点击左下角开始菜单旁的搜索,在搜索框中,输入:编辑组策略,然后点击打开系统给出的最佳匹配编辑组策略控制面板;
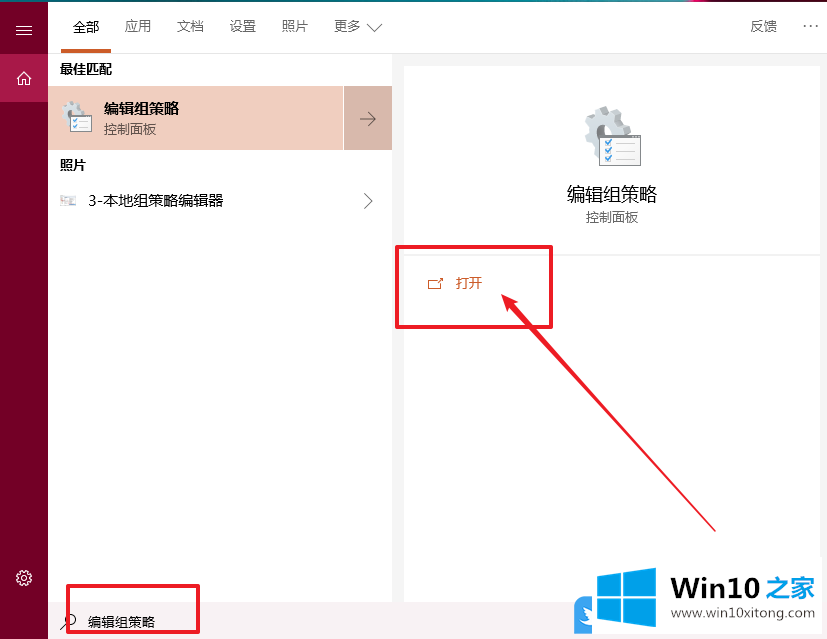
2、本地组策略编辑器窗口中,依次展开到:计算机配置 - 管理模板 - 系统,然后再右侧窗口中,找到设备安装;
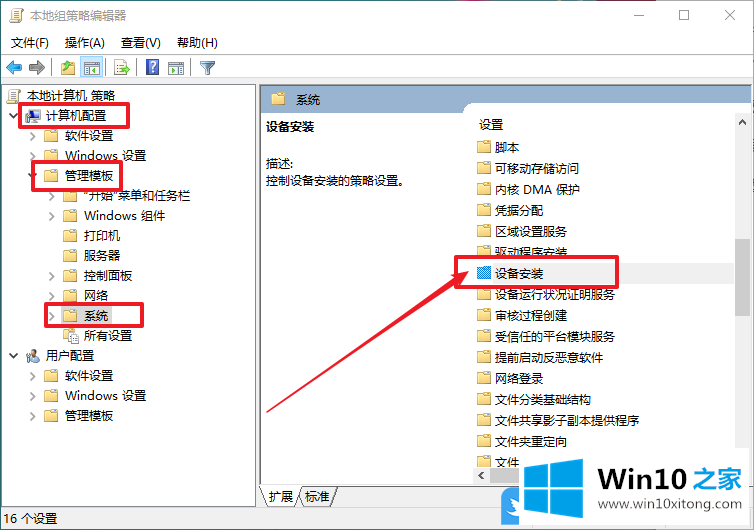
3、设备安装下,继续找到并打开设备安装限制;
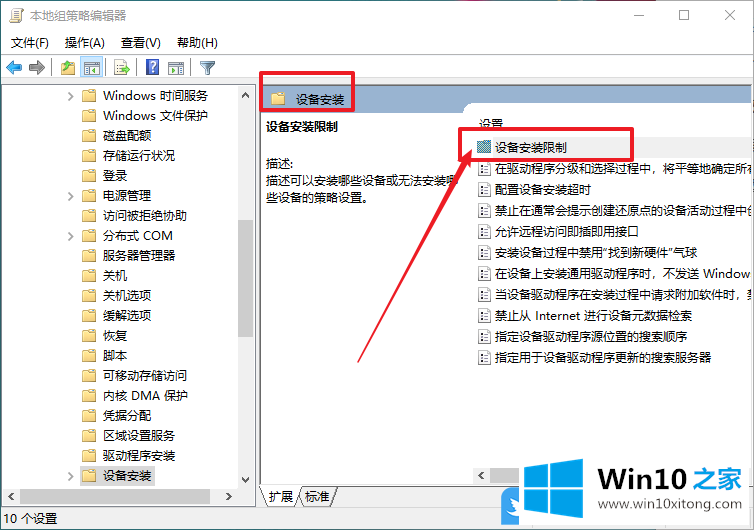
4、设备安装限制下,继续找到并双击打开 “阻止使用与下列设备安装程序类相匹配的驱动程序安装设备”;
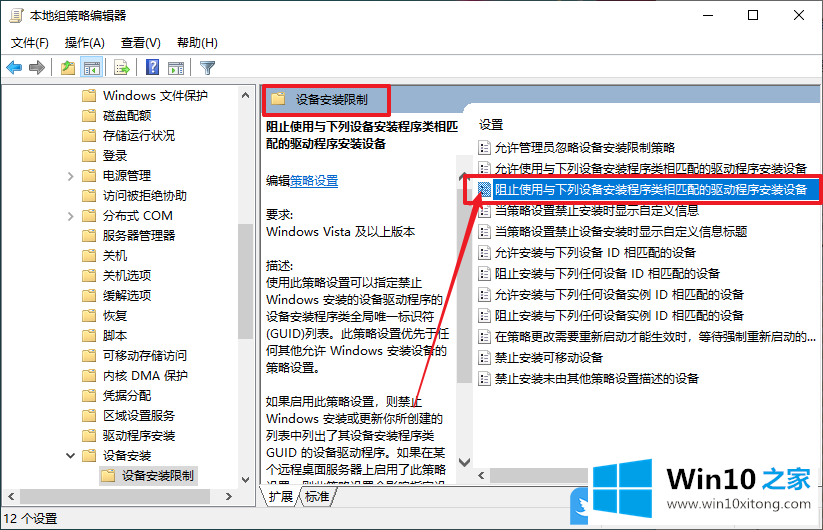
5、阻止使用与下列设备安装程序类相匹配的驱动程序安装设备窗口中,选择已启用,再点击选项下禁止使用下列设备安装程序类的驱动程序安装设备显示,并输入设备的类GUID,点击确定(注意:不要勾选“也适用于匹配已安装的设备”);
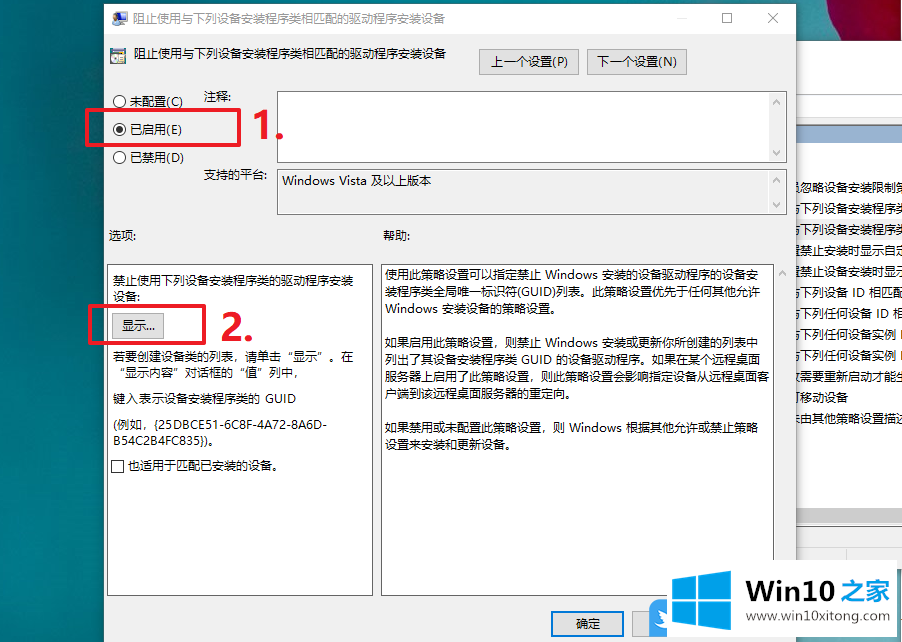
6、考虑到有些用户可能不知道什么是设备的类GUID,所以参考以下步骤进行操作;
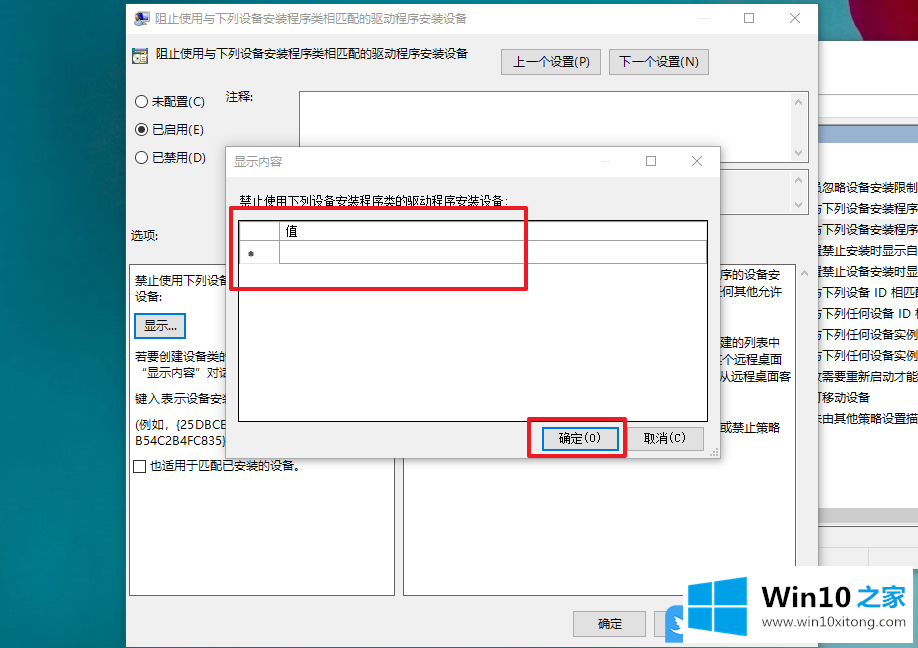
7、按 Win + X 组合键,或右键点击左下角的开始菜单,在打开的菜单项中,选择设备管理器,然后在设备管理器窗口中,找到并双击需要停止更新的显卡设备,点击切换至详细信息,在下拉菜单中找到类GUID即可查看;
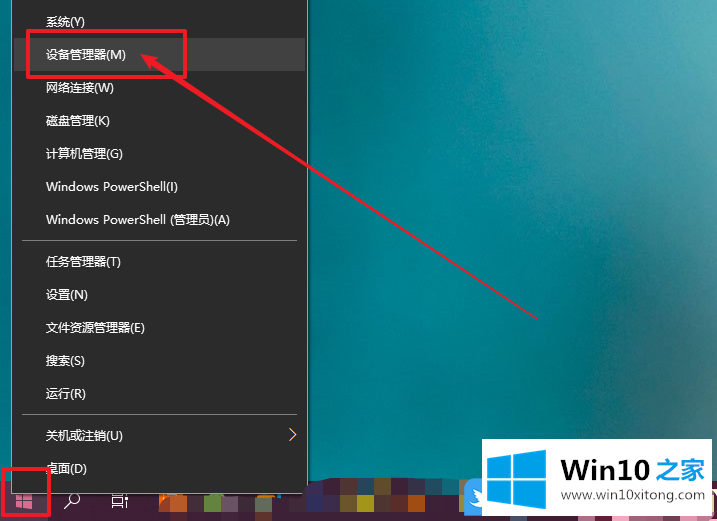
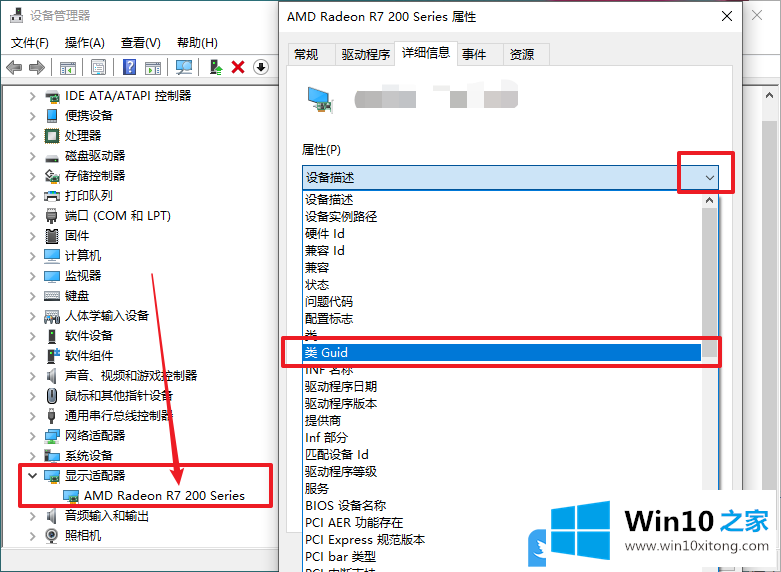
8、注意:设置之后,该设备的驱动更新就无法安装上去了,如果之后要更新这个设备驱动,需要在组策略编辑器中取消这个设备的限制,否则无法安装
以上就是Win10如何禁止疑难解答程序在检测时更新显卡驱动文章。
以上内容就是讲的Win10如何禁止疑难解答程序在检测时更新显卡驱动的详细处理教程,希望这篇文章对大家有所帮助,多谢支持。