
时间:2020-10-08 23:02:12 来源:www.win10xitong.com 作者:win10
任何电脑系统都会有瑕疵,win10系统也不例外。今天有用户遇到了win10明明是管理员还要权限的问题,确实这个win10明明是管理员还要权限的问题对于很多用户来说比较少见,遇到了就不知道如何解决。我们自己来学着处理win10明明是管理员还要权限的问题,也不是不可以,我们其实可以参考一下这个方法来处理:1、我们用快捷键win+R打开运行的窗口,输入下图的指令(gpedit.msc),回车键确定。2、之后会打开策略编辑器的窗口,在左边依次展开下图文件,点击安全选项,然后在右边找到下图选项,双击打开这样这个问题就可以很简单的搞定了。要是你没有看懂,那再看看下面的具体win10明明是管理员还要权限的详细处理教程。
1、我们用快捷键win+R打开运行的窗口,输入下图的指令(gpedit.msc),回车键确定。
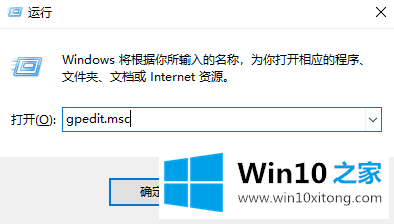
2、之后会打开策略编辑器的窗口,在左边依次展开下图文件,点击安全选项,然后在右边找到下图选项,双击打开。
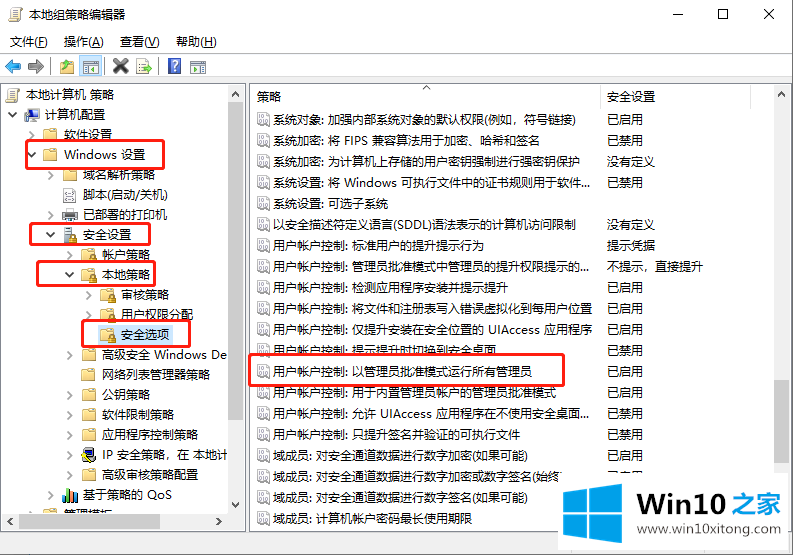
3、在打开的窗口选择已禁用,确定保存,然后重启电脑即可。
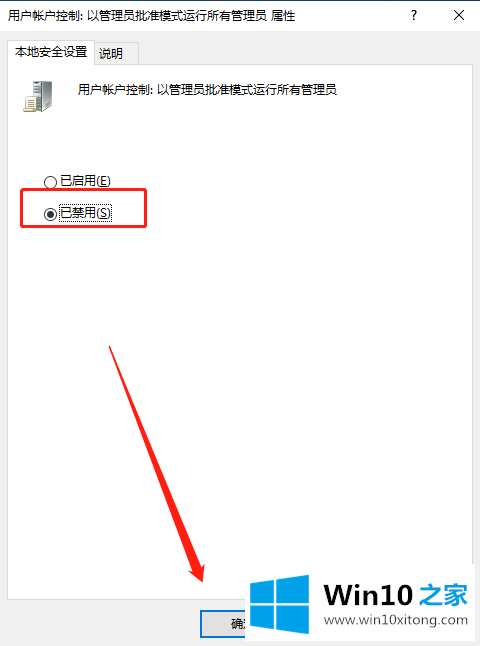
之后再次打开我们需要权限的文件,发现win10明明是管理员还要权限的问题解决了,可以直接打开文件了。
到这里,小编已经把win10明明是管理员还要权限的详细处理教程全部给大家说得很详细了,如果你还没有解决好,那么多用上面的方法尝试几次,问题一定可以解决的。