
时间:2020-09-21 21:21:43 来源:www.win10xitong.com 作者:win10
今天有一位用户说他的电脑安装的是win10系统,在使用的过程中碰到了win10 如何设置文件夹隐藏文件 win10 如何隐藏文件的情况,要是遇到这个问题的用户对电脑知识不是很了解的话,可能自己就不知道怎么解决了。那win10 如何设置文件夹隐藏文件 win10 如何隐藏文件的问题有办法可以处理吗?当然是可以的,我们完全可以按照这个过程:1、0 Transitional//EN" "http://www.w3.org/TR/xhtml1/DTD/xhtml1-transitional.dtd">2、html" class="" target="_blank">Windows10系统下显示隐藏的文件和文件夹的方法这样这个问题就可以很简单的搞定了。上面的内容简单的描述了一下win10 如何设置文件夹隐藏文件 win10 如何隐藏文件问题该怎么处理,下面我们就仔细的来学习一下它的详细解决方法。
解决方法:
1、首先,要隐藏的文件可以全部放在一个文件夹里。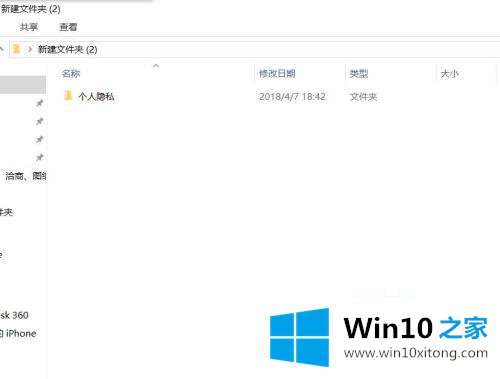
2、鼠标选中该文件夹,右键单击,在弹出的菜单栏中选择属性按钮。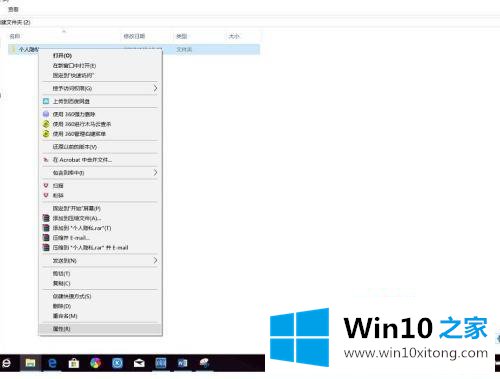
3、在弹出的对话框中,勾选隐藏前面的小框。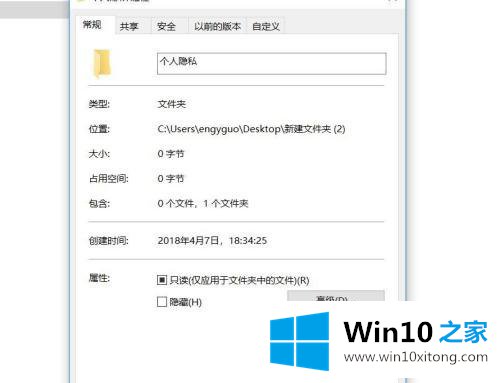
4、之后会弹出下图所示的对话框,根据需要选择将更改应用于此文件夹、子文件夹和文件,单击确定退出。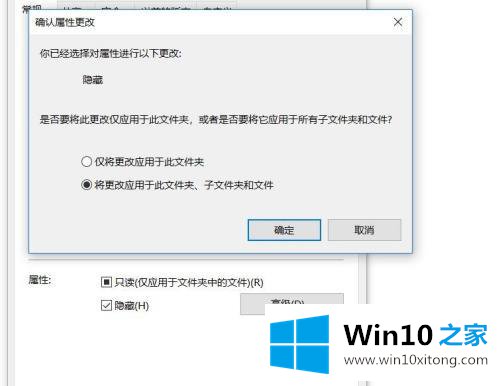
5、回到原始文件夹中,可以看到需要隐藏的文件夹已经隐藏了。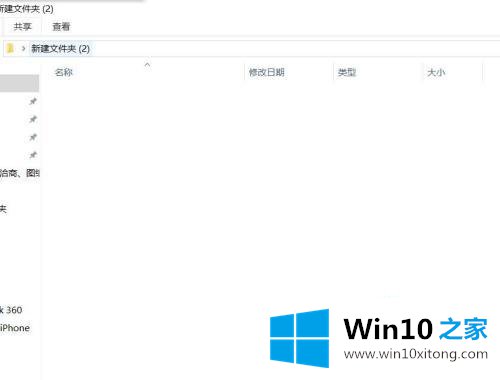
6、若要查看隐藏文件夹中的隐藏文件,可以在点击左上角的查看按钮,勾选隐藏的文件前的方框,然后就可以看到了。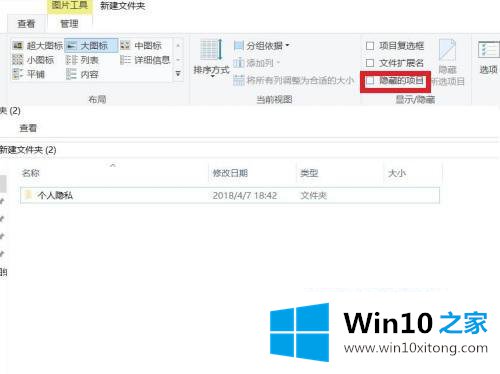
以上就是win10设置文件夹隐藏文件的方法步骤,有想设置隐藏文件的话,可以按上面的方法来进行设置。
今天的内容到这里就结束了,上面详细的告诉了大家win10 如何设置文件夹隐藏文件 win10 如何隐藏文件的详细解决方法,如果你需要重装系统或者下载系统,本站也是你的好选择。