
时间:2020-11-02 21:01:31 来源:www.win10xitong.com 作者:win10
可能由于病毒或者木马程序,有一位用户今天来告诉小编说Win10关闭单声道音频的情况和,我们经过一些访问发现其实很多用户都遇到了Win10关闭单声道音频的问题,如果我们希望自己能够掌握更多的相关能力,这次可以跟着小编的指导自己来解决Win10关闭单声道音频的问题,这样的步骤就可以解决:1、按 Win + i 组合键,可以快速打开Windows 设置;2、搜索框可以查找设置,输入单声道,然后点击系统给出的启用或关闭单声道音频即可,这样这个问题就解决啦!不知道你学会没有,如果没有学会,那下面就由小编再写一篇详细图文教程来教你Win10关闭单声道音频的操作手法。
方法/步骤:
1、按 Win + i 组合键,可以快速打开Windows 设置;
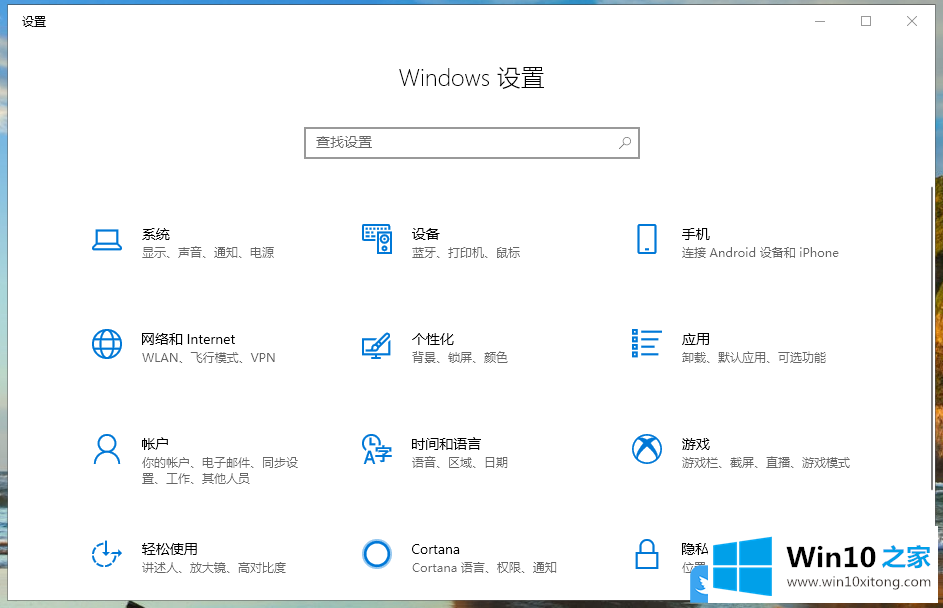
2、搜索框可以查找设置,输入单声道,然后点击系统给出的启用或关闭单声道音频;
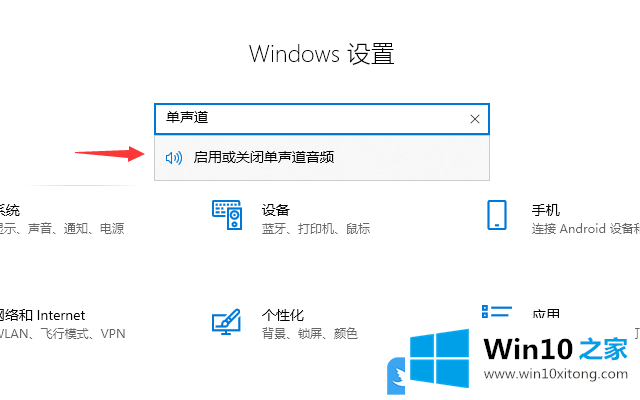
3、关闭,打开单声道音频(单声道音频将左声道和右声道合并成一个声道);
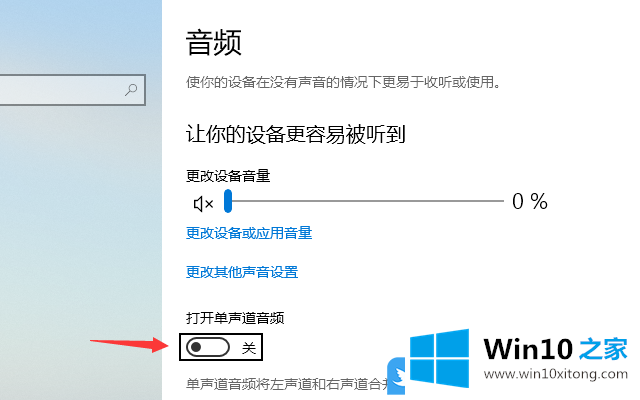
4、任务栏右下角,找到这个音量小图标,并点击右键;
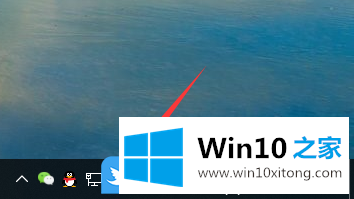
5、在打开的菜单项中,选择空间音效(关闭);
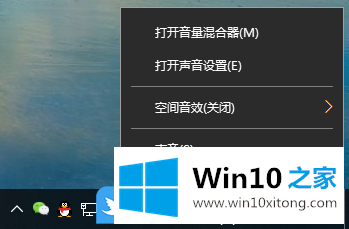
6、打开的二级菜单中,有好些选项,选择用于耳机的Windows Sonic,就可以开启win10空间音效功能了;
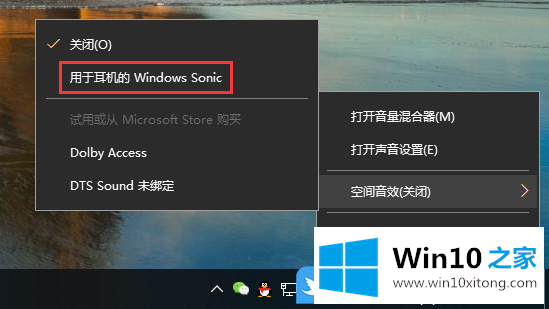
以上就是Win10打开单声道音频|空间音效无法开启解决方法文章。
以上内容就是告诉了大家Win10关闭单声道音频的操作手法,如果问题还不能得到解决,可以用重装系统的办法进行解决,windows系统下载可以继续关注本站。