
时间:2020-11-02 21:24:54 来源:www.win10xitong.com 作者:win10
昨日,有大量的用户都遇到了Win10玩游戏鼠标延迟的问题来向我们咨询解决方法。如果你的电脑技术不够强,那可能这个Win10玩游戏鼠标延迟的问题就不知所措了。要是你想自动动手来解决这个Win10玩游戏鼠标延迟的问题,今天小编按照这个步骤就处理好了:1、点击左下角的开始菜单,在打开的菜单项中,点击开关按钮上的齿轮状设置图标;2、Windows 设置(Win + i )窗口中,搜索框可以查找设置,也可以直接找到并点击设备(蓝牙、打印机、鼠标)就轻而易举的解决好了。要是还不明白的话就可以一起再来看看Win10玩游戏鼠标延迟的具体处理技巧。
方法/步骤:
1、点击左下角的开始菜单,在打开的菜单项中,点击开关按钮上的齿轮状设置图标;
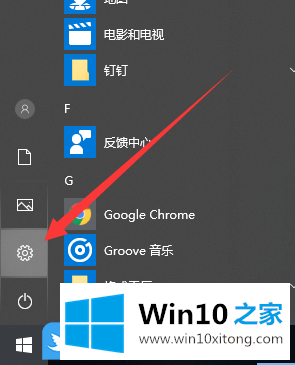
2、Windows 设置(Win + i )窗口中,搜索框可以查找设置,也可以直接找到并点击设备(蓝牙、打印机、鼠标);
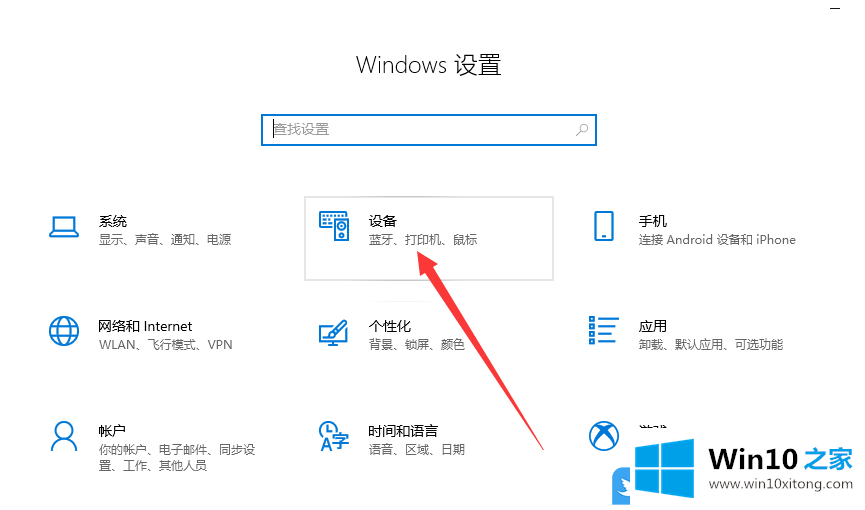
3、设备主页设置窗口中,左侧点击鼠标,右侧相关设置下点击其他鼠标选项;
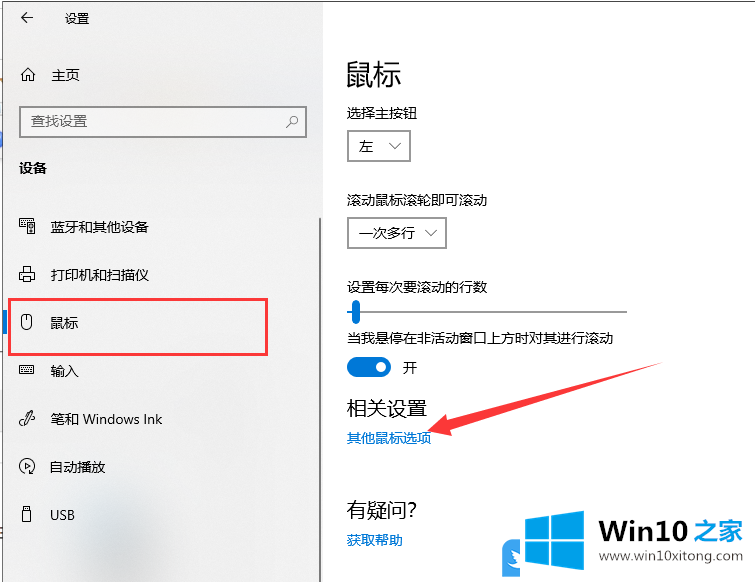
4、鼠标 属性窗口中,双击速度(双击文件夹以检测你的设置。如果文件夹没打开或关闭,请用慢一点的设置再试一次),可以调整慢或快;
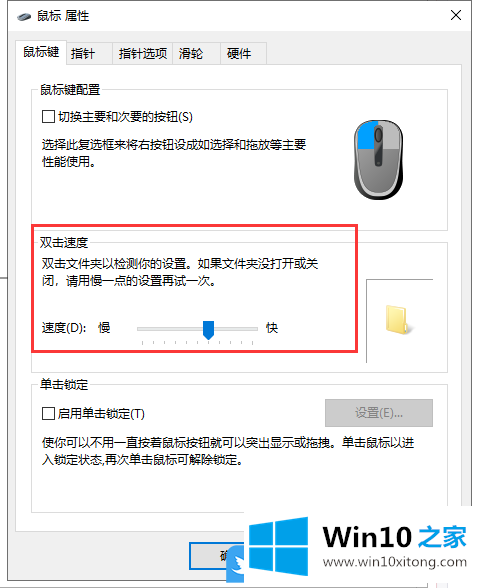
5、接着切换到指针选项,选择指针移动速度,调整完成后点击确定即可;
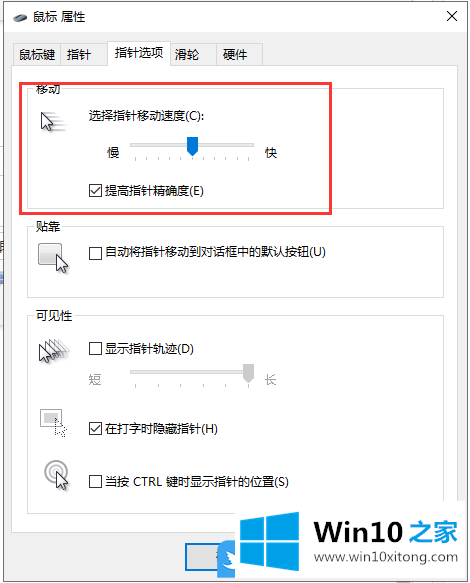
以上就是Win10玩游戏鼠标延迟|Win10电脑鼠标属性调整方法文章。
有关于Win10玩游戏鼠标延迟的具体处理技巧呢,小编在上面的内容就说得非常详细了,解决方法很多种,如果你有更好的方法建议,可以给本站留言,谢谢大家。