
时间:2020-07-05 13:12:24 来源:www.win10xitong.com 作者:win10
我们在使用win10系统的过程中难免会遇到win10系统怎么调色问题,估计还会有更多的网友以后也会遇到win10系统怎么调色的问题,所以今天我们先来分析分析,要是你同样也被win10系统怎么调色的问题所困扰,我们只需要按照:1、启动苹果电脑中的Windows系统,点击进入Macintosh HD磁盘;2、然后进入目录Library/ColorSync/Profiles/Displays,找到文件名为Color LCD-xxxxxxxx-xxxx-xxxx-xxxx-xxxxxxxxxxxx.icc的文件,将这个ICC配置文件拷贝到桌面就能够很好的处理这个问题了。win10系统怎么调色到底该怎么办,我们下面一起来彻底的学习一边它的详尽操作教程。
具体方法:
1、启动苹果电脑中的Windows系统,点击进入Macintosh HD磁盘;
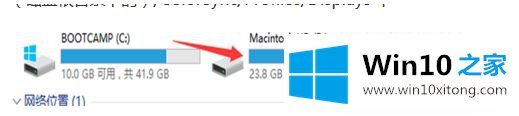
2、然后进入目录Library/ColorSync/Profiles/Displays,找到文件名为Color LCD-xxxxxxxx-xxxx-xxxx-xxxx-xxxxxxxxxxxx.icc的文件,将这个ICC配置文件拷贝到桌面;
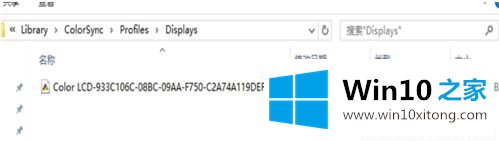
3、打开控制面板,搜索颜色管理,点击打开颜色管理设置;
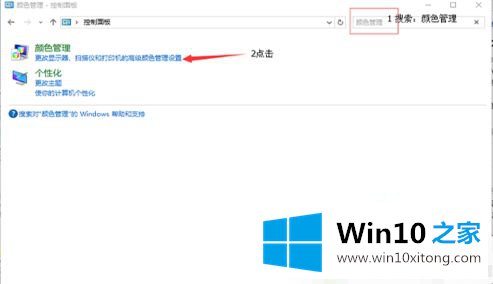
4、切换到“高级”选项卡,点击左下角的“更改系统默认值”;
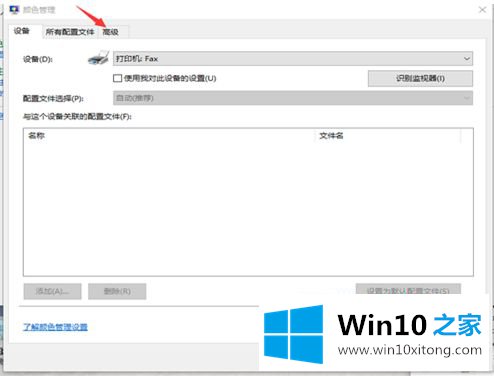
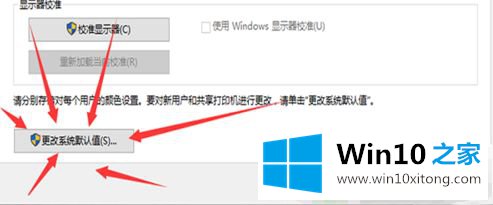
5、选择设备为显示器,然后添加配置文件,选择导入刚才拷贝到桌面的配置文件;
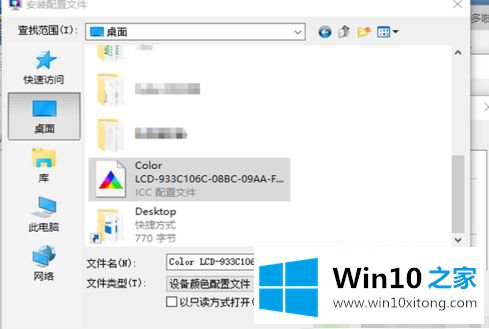
6、导入完毕后点击确定,回到颜色管理,将设备的配置文件设置为Display后关闭窗口。
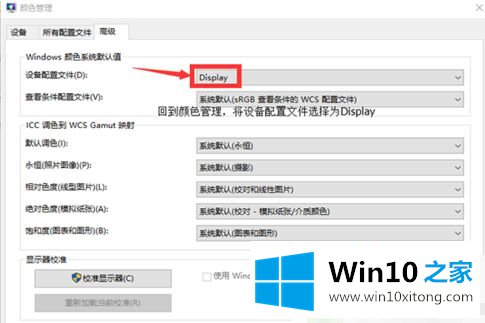
上述就是mac电脑win10系统设置颜色的方法了,希望能够帮助到大家。
今天的文章中我们就是说了关于win10系统怎么调色的详尽操作教程,我们很高兴能够在这里把你的问题能够协助解决。