
时间:2020-10-03 23:51:47 来源:www.win10xitong.com 作者:win10
我们在使用win10系统的时候,不少用户都遇到了Win10专业版系统如何关闭全部无响应进程,根据大数据分析,确实有很多用户都会面对Win10专业版系统如何关闭全部无响应进程的情况。要是想自己学习学习解决Win10专业版系统如何关闭全部无响应进程的方法,也是可以的,直接用下面这个步骤:1、桌面点右键,选择新建→快捷方式;2、输入上述完整命令,点击下一步继续,并自定义快捷方式名称即可就可以很轻松的处理了。刚才只是简单的概述了一下,下面才是Win10专业版系统如何关闭全部无响应进程详细的具体处理步骤。
结束这些无响应进程的方法有很多,这边系统迷给大家介绍两个比较方便的技巧,具体大家选择一个喜欢的就行了。
操作过程:
一、输入命令
如果你想结束一个进程,可以执行以下命令:
【taskkill.exe /im explorer.exe /f】
其中taskkill.exe是结束进程的程序,参数/im可以让你输入具体进程名称,explorer.exe是文件资源管理器的程序名(此处为举例),参数/f是强制执行。
如果你想终止所有无响应进程,可用如下命令:
【taskkill.exe /F /FI "status eq NOT RESPONDING"】
其中参数/FI可让你输入后面的要求,比如该命令中的“status eq NOT RESPONDING”意为“状态 等于 无响应”。
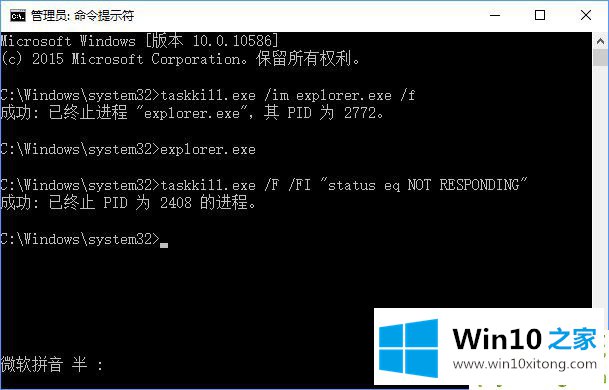
完整的命令参数如下图所示:
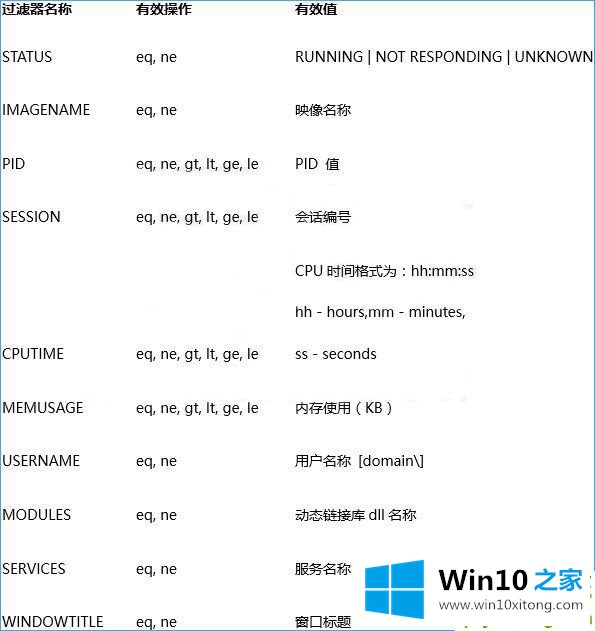
二、制作快捷方式
1、桌面点右键,选择新建→快捷方式;
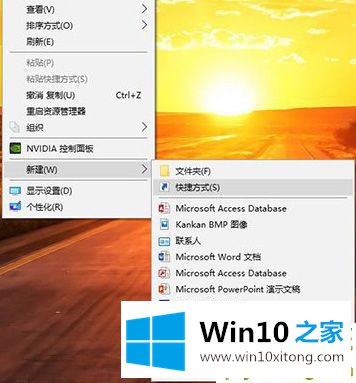
2、输入上述完整命令,点击下一步继续,并自定义快捷方式名称即可
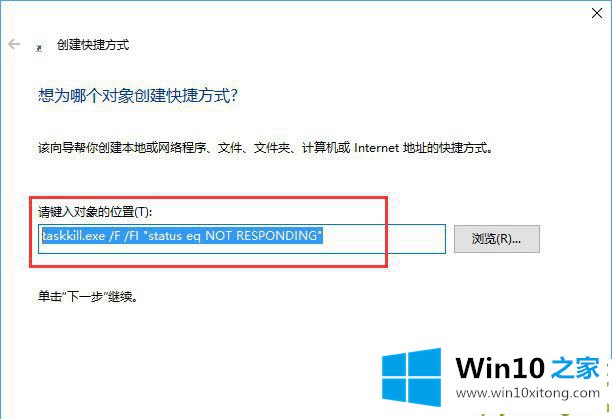
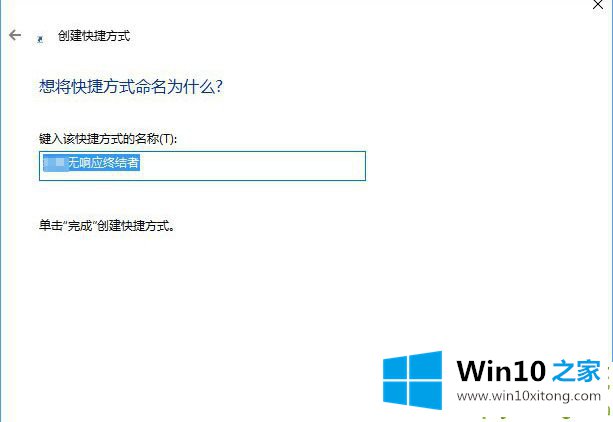

三、添加右键菜单
新建文本文档,将以下代码输入并保存为.reg格式即可
【Windows Registry Editor Version 5.00
[HKEY_CLASSES_ROOT\DesktopBackground\Shell\KillNotResponding]
"MUIverb"="结束无响应进程"
"Position"="Top"
[HKEY_CLASSES_ROOT\DesktopBackground\Shell\KillNotResponding\command]
@="cmd.exe /K taskkill.exe /F /FI \"status eq NOT RESPONDING\""】
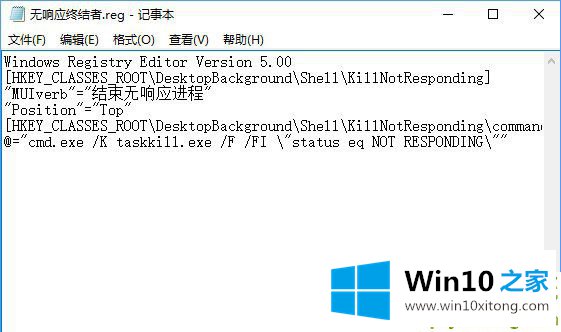
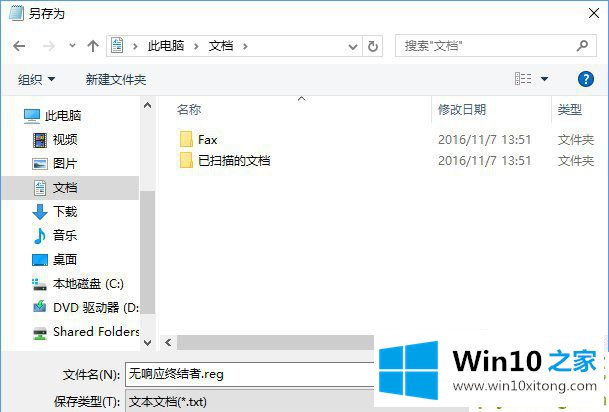
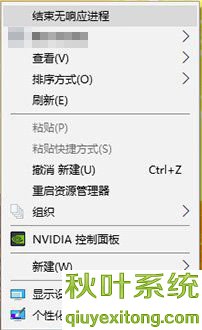
好了,本次关于创建一键关闭无响应进程按钮的方法就讲到这里了,如果你经常碰到此问题,可以尝试下。暂时没碰到的小伙伴也可以收藏下做个准备哦。
以上的全部内容就是说的关于Win10专业版系统如何关闭全部无响应进程的具体处理步骤,还没有学会的网友可以再多阅读几次上面的内容,按照方法一步一步的做,就可以解决的。最后希望多多支持本站。