
时间:2020-11-02 08:38:51 来源:www.win10xitong.com 作者:win10
小编今日为大家解答一下Win10启用系统自带Hyper-V虚拟机的问题,这个问题其实不是常见的,知道怎么解决的网友可能不是很多,那Win10启用系统自带Hyper-V虚拟机的问题有办法可以处理吗?当然是可以的,我们大家只需要这样操作:1、按 Win + R 组合键,打开运行,并输入:control 命令,确定或回车,可以快速打开控制面板;2、所有控制面板项窗口中,调整计算机的设置,切换到大图标的查看方式,找到并点击程序和功能(卸载或更改计算机上的程序),在程序和功能窗口中,点击左侧的启用或关闭 Windows 功能即可很轻松的完成了。下面小编就和大家一起来看看Win10启用系统自带Hyper-V虚拟机的详细解决要领。
方法/步骤:
1、按 Win + R 组合键,打开运行,并输入:control 命令,确定或回车,可以快速打开控制面板;
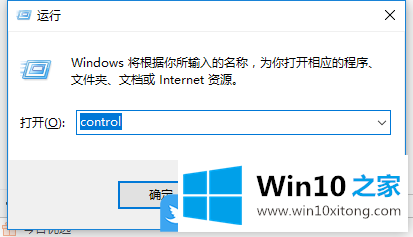
2、所有控制面板项窗口中,调整计算机的设置,切换到大图标的查看方式,找到并点击程序和功能(卸载或更改计算机上的程序),在程序和功能窗口中,点击左侧的启用或关闭 Windows 功能;
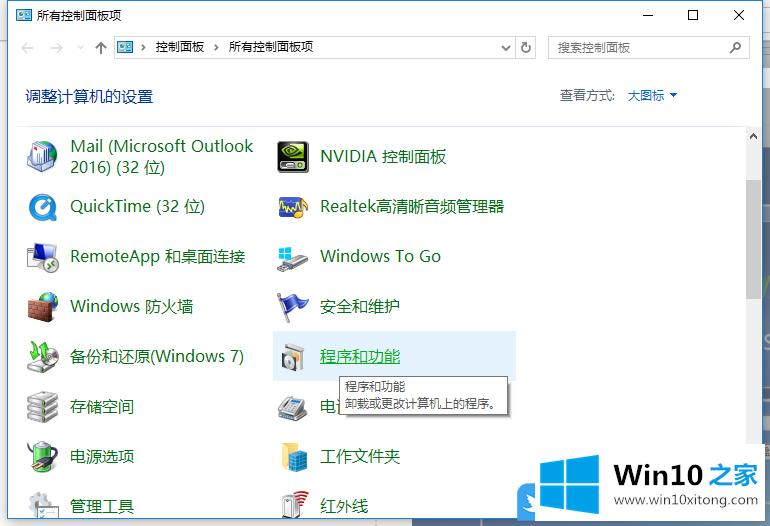
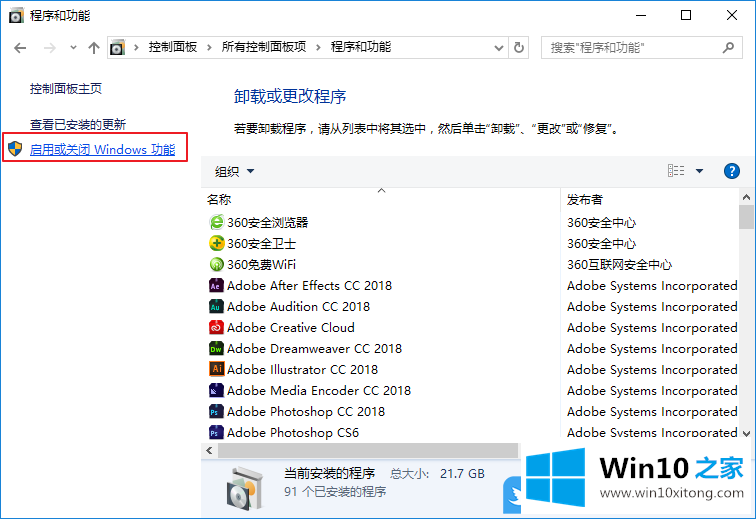
3、Windows 功能窗口中,启用或关闭 Windows 功能,若要启用一种功能,请选择其复选框。若要关闭一种功能,请清除其复选框。填充的框表示仅启用该功能的一部分。勾选Hyper-V(提供一些帮助创建和运行虚拟机及其资源的服务和管理工具),系统会自动加载进行配置,完成的时候就会提示:Windows 已完成请求的更改,Windows 需要重启电脑才能完成安装所请求的更改;
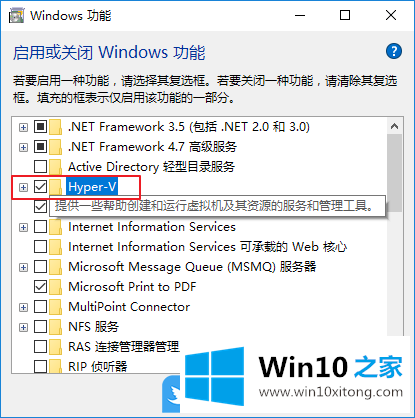
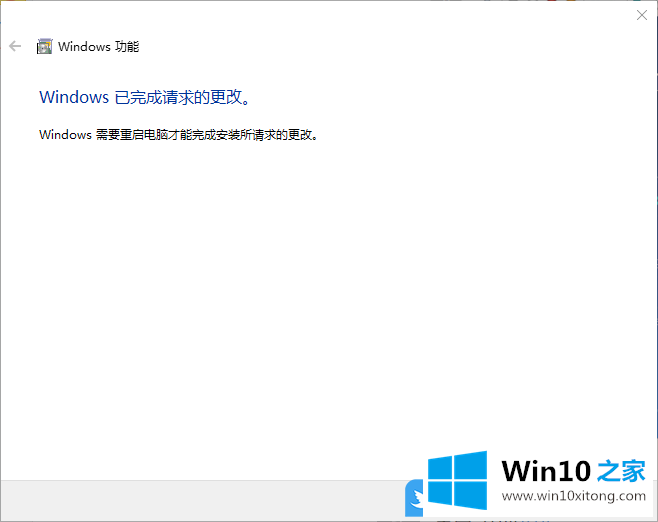
4、按 Win 键,就可以看到刚才新添加的Hyper-V 管理器应用了;

以上就是Win10启用系统自带Hyper-V虚拟机|Win10添加虚拟机文章。
这篇教程到这里就已经是尾声了,本次教程主要给大家说了Win10启用系统自带Hyper-V虚拟机的详细解决要领,通过上面讲的方法就可以解决Win10启用系统自带Hyper-V虚拟机的问题了,希望对您有所帮助。