
时间:2020-11-01 02:26:46 来源:www.win10xitong.com 作者:win10
我们在操作电脑系统的过程中可能就会遇到Win10建基本任务设置定时关机的问题,要是你的电脑知识不够丰富,那面对Win10建基本任务设置定时关机的问题就不知道怎么办了。要是你急着处理这个Win10建基本任务设置定时关机的情况,就没有时间去找高手帮忙了,我们就自己来学着弄吧,我们其实可以参考一下这个方法来处理:1、点击左下角开始菜单旁的搜索框,搜索框中,输入任务计划程序,然后点击并打开系统最佳匹配任务计划程序应用;2、这样就可以打开任务计划程序窗口就轻而易举的解决好了。你看完下面的详细教程,就会知道Win10建基本任务设置定时关机的操作图文教程。
方法/步骤:
1、点击左下角开始菜单旁的搜索框,搜索框中,输入任务计划程序,然后点击并打开系统最佳匹配任务计划程序应用;

2、这样就可以打开任务计划程序窗口;
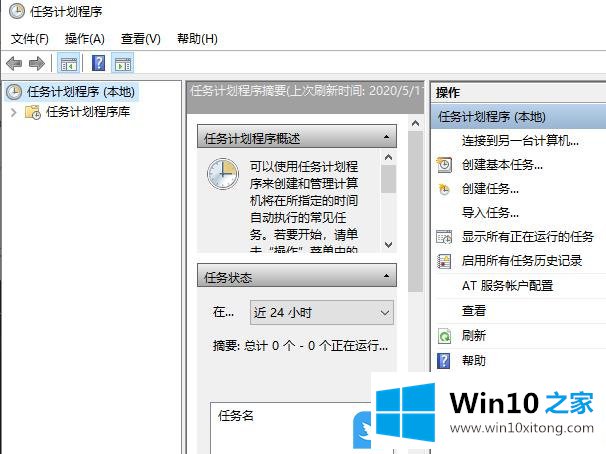
3、任务计划程序(本地)下,点击创建基本任务;
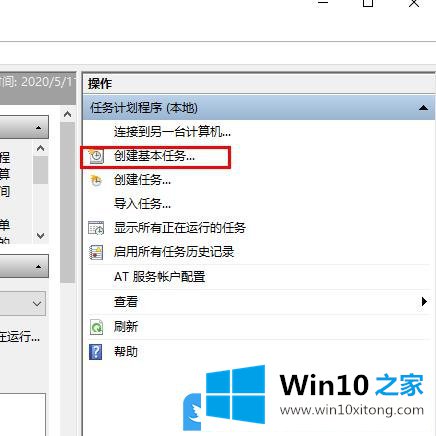
4、利用该向导快速地为常见任务创建计划。有关更多高级选项或设置,例如多任务操作或触发器,请使用“操作”窗格中的“创建任务”命令,名称设置为定时关机,然后点击下一步;
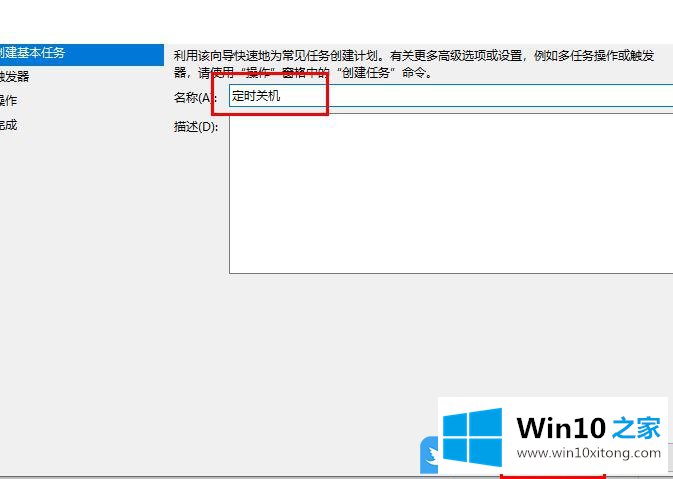
5、触发器,选择时间,可以是每天,每周,每月等,大家根据自己的情况,选择即可;
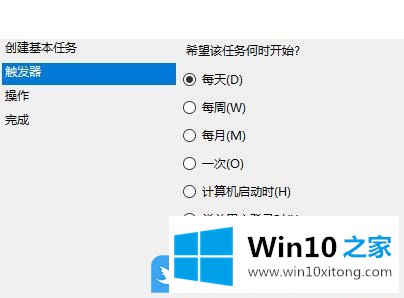
6、如果选择的是每日,还要设置更为具体的时间;
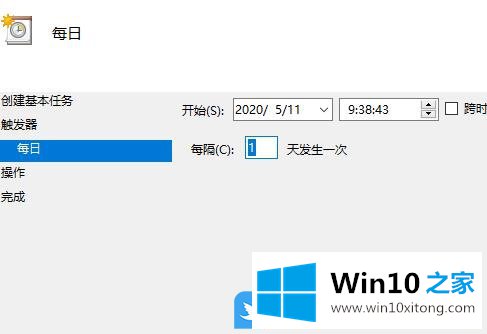
7、操作就选择启动程序;
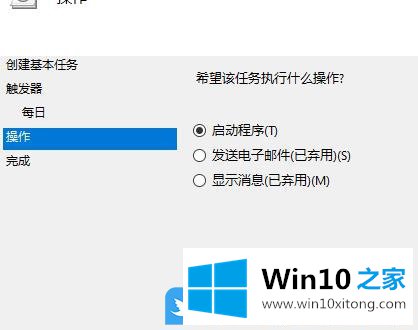
8、程序或脚本,输入:shutdown -s -t 3600(表示在这个命令输入完按下回车的一瞬间开始倒计时,3600秒以后系统关机);
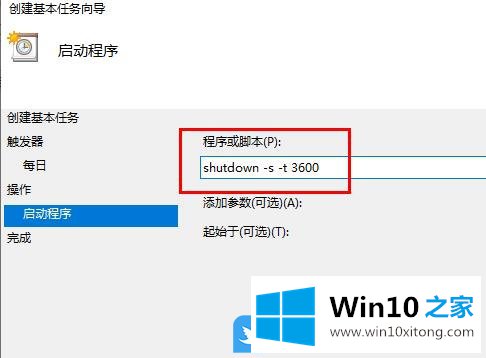
9、遇到参数似乎已包括在“程序”文本框中。是否要运行以下程序,选择是即可;
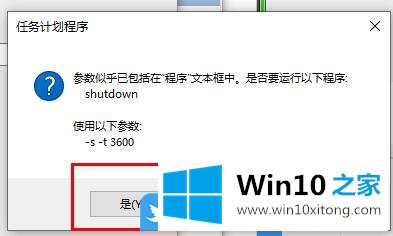
10、最后,设置无误后,按下完成即可创建定时关机的基本任务;
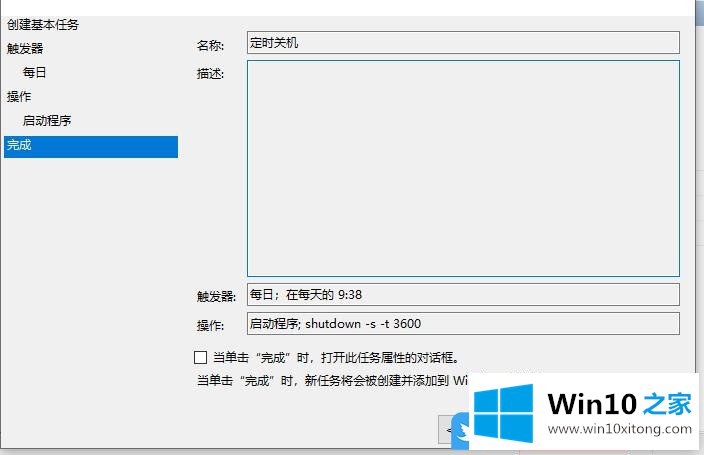
以上就是Win10建基本任务设置定时关机|Win10 shutdown定时关机文章。
有关于Win10建基本任务设置定时关机的操作图文教程到这里就给大家说完了,朋友们都学会如何操作了吗?谢谢大家对本站的关注和支持。