
时间:2020-11-01 02:51:35 来源:www.win10xitong.com 作者:win10
今天又有一名朋友来问小编一个问题,就是Win10文件资源管理器此电脑中怎么显示控制面板的情况该怎么解决,因为这个问题还是比较少见的,所以很多网友都不知道该如何解决,我们可以尝试着自己来处理Win10文件资源管理器此电脑中怎么显示控制面板的问题,其实可以效仿小编的这个流程进行如下操作:1、点击左下角开始菜单旁的搜索框,搜索框中,输入:regedit 命令,然后点击并打开系统最佳匹配注册表编辑器桌面应用;2、注册表编辑器窗口中,依次展开到:HKEY_CLASSES_ROOT\CLSID\{5399E694-6CE5-4D6C-8FCE-1D8870FDCBA0}新建DWORD(32位)值,并且命名为 DescriptionID 后,双击打开并设置数值数据为 3就轻而易举的解决好了。Win10文件资源管理器此电脑中怎么显示控制面板到底该怎么办,我们下面一起来彻底的学习一边它的详尽操作手法。
方法/步骤:
1、点击左下角开始菜单旁的搜索框,搜索框中,输入:regedit 命令,然后点击并打开系统最佳匹配注册表编辑器桌面应用;
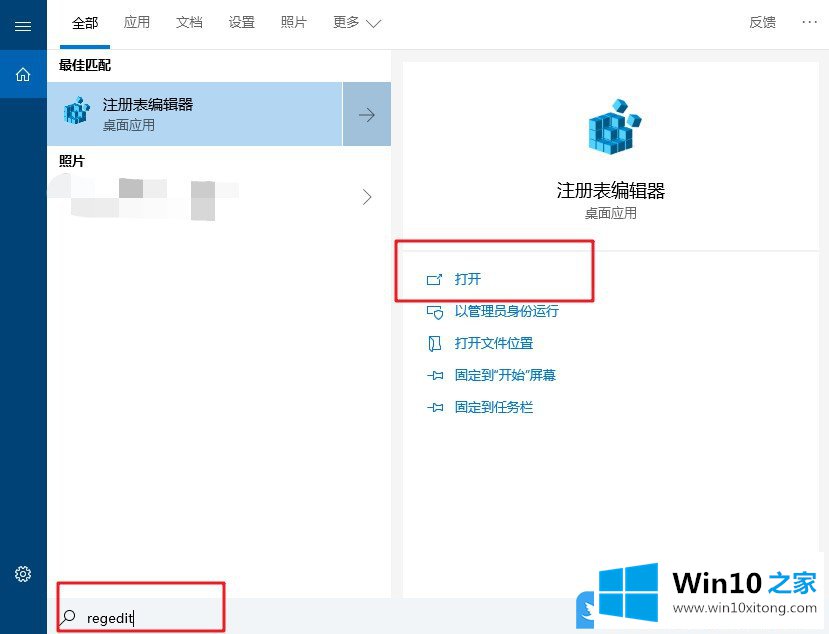
2、注册表编辑器窗口中,依次展开到:HKEY_CLASSES_ROOT\CLSID\{5399E694-6CE5-4D6C-8FCE-1D8870FDCBA0}新建DWORD(32位)值,并且命名为 DescriptionID 后,双击打开并设置数值数据为 3
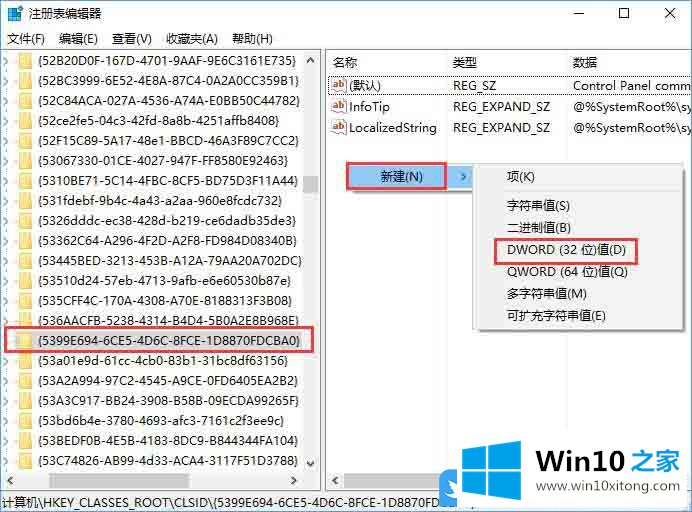
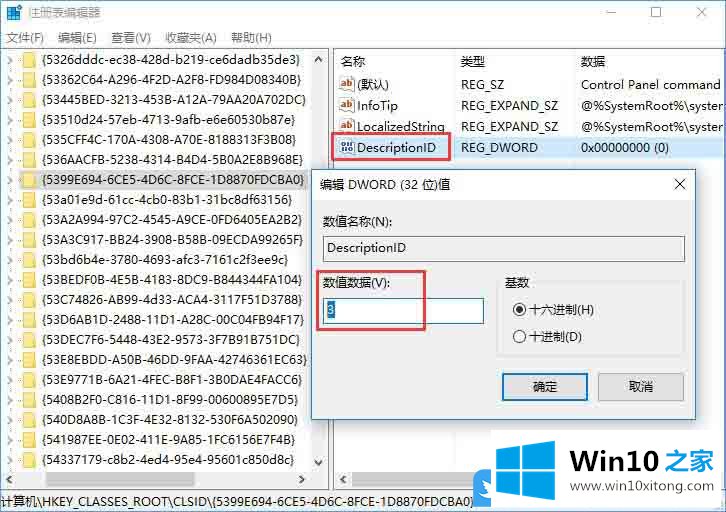
3、如果使用的是64位win10系统的用户还需要定位到以下位置:
HKEY_CLASSES_ROOT\Wow6432Node\CLSID\{5399E694-6CE5-4D6C-8FCE-1D8870FDCBA0}新建DWORD(32位)值,并且命名为 DescriptionID ,再双击打开并将数值数据设置为 3
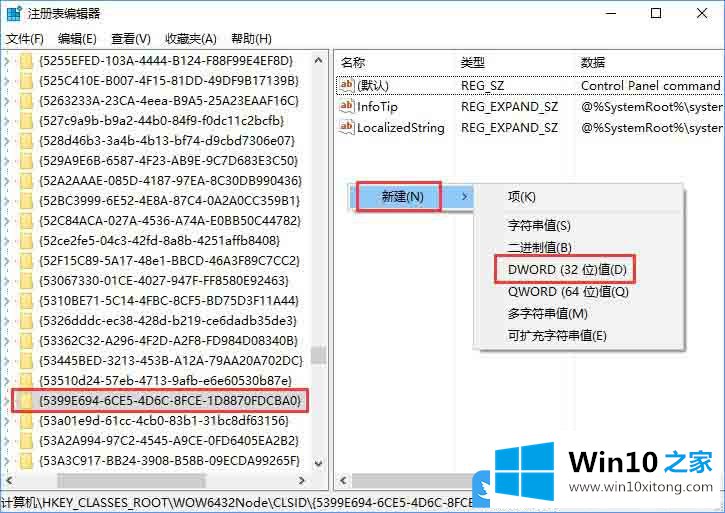
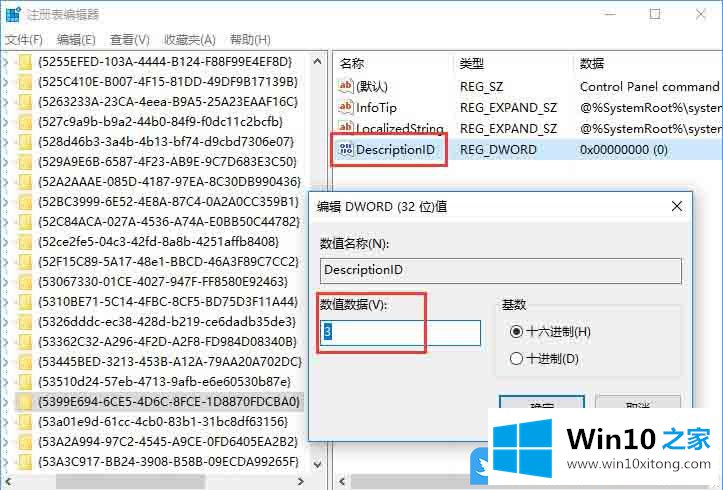
4、再定位到:
HKEY_LOCAL_MACHINE\SOFTWARE\Microsoft\Windows\CurrentVersion\Explorer\MyComputer\NameSpace新建项,并且命名为 {5399E694-6CE5-4D6C-8FCE-1D8870FDCBA0}
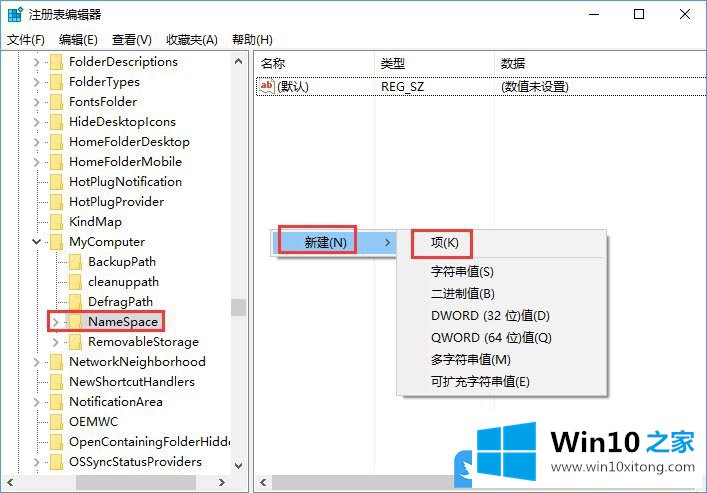
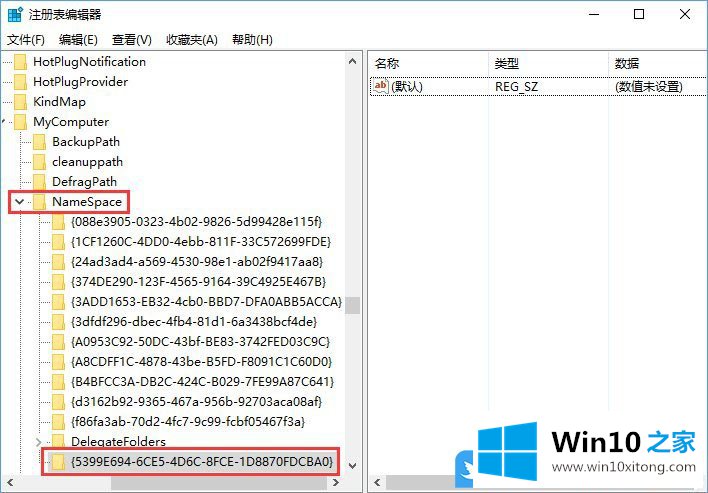
5、如果是64位的win10用户还需要定位到
HKEY_LOCAL_MACHINE\SOFTWARE\Wow6432Node\Microsoft\Windows\CurrentVersion\Explorer\MyComputer\NameSpace新建项,并且命名为 {5399E694-6CE5-4D6C-8FCE-1D8870FDCBA0}
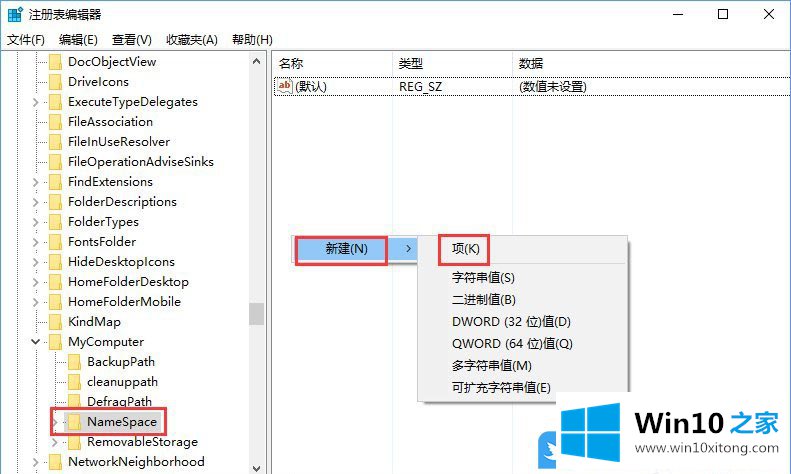
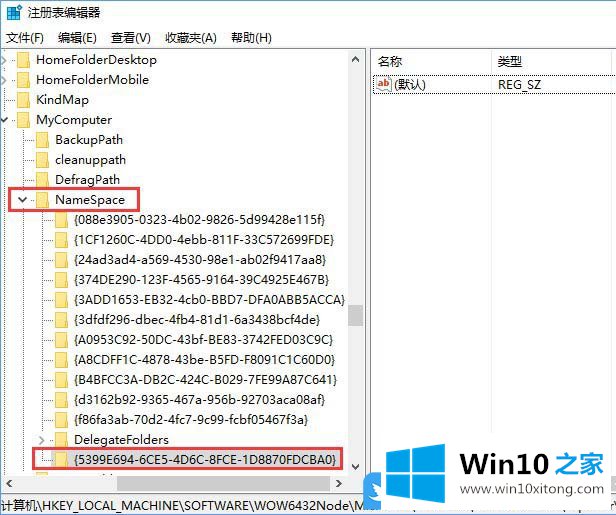
6、最后,此电脑就成功植入了控制面板了;
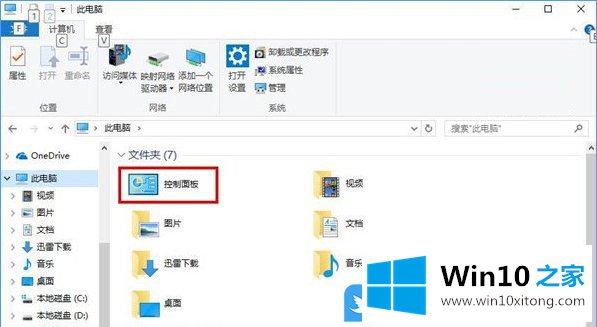
注意:上述操作的中DescriptionID这个值,意思就是系统要让控制面板在此电脑中显示,但如果你不在NameSpace中指定它的CLSID的话,它还是不会被显示。
以上就是Win10文件资源管理器此电脑中怎么显示控制面板文章。
有关Win10文件资源管理器此电脑中怎么显示控制面板的情况小编在以上的文章中就描述得很明白,只要一步一步操作,大家都能处理。小编今天非常感谢各位对本站的支持,谢谢。