
时间:2020-09-28 04:08:37 来源:www.win10xitong.com 作者:win10
有网友用win10系统的时候遇到过win10怎么开启管理员administrator权限的问题,不知道大家是不是也遇到过,如果你的电脑技术不够强,那可能这个win10怎么开启管理员administrator权限的问题就不知所措了。如果你也因为这个win10怎么开启管理员administrator权限的问题而困扰,大家可以按照这样的解决思路:1、在电脑的桌面上找到我的电脑--右击我的电脑---选择管理。2、好的,到了这个界面下,在选择本地用户和组。其实大致的方法和其他系统下差不多就可以很容易的把这个问题解决了。下面就由小编给大家细说win10怎么开启管理员administrator权限的操作办法。
win10怎么开启管理员administrator权限
1、在电脑的桌面上找到我的电脑--右击我的电脑---选择管理。
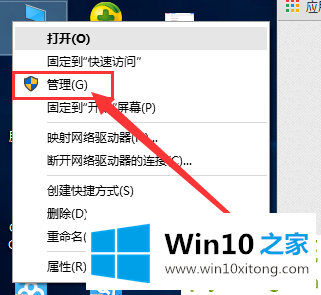
2、好的,到了这个界面下,在选择本地用户和组。其实大致的方法和其他系统下差不多
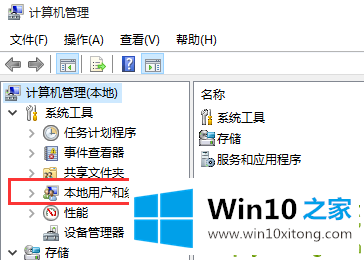
3、双击用户,在右边的窗口上选择Administrator的用户,一般都是在最上面,这个是该系统下的权限最大的。
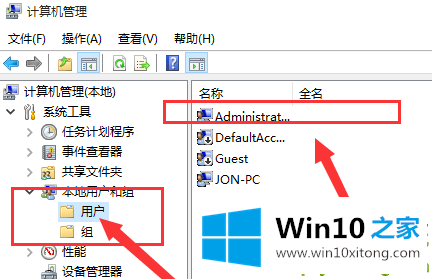
4、右击属性
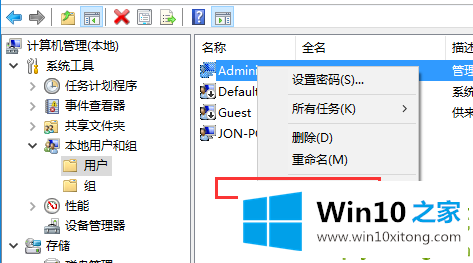
5、默认状态下该用户是禁止的,我们之需要把禁止的勾选去掉就可以了。
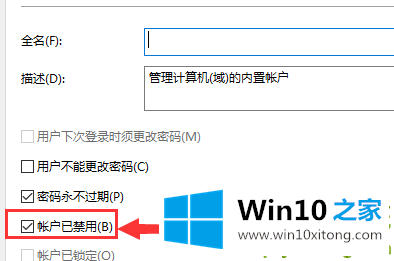
6、点击应用和确定就开了超级管理员账户了
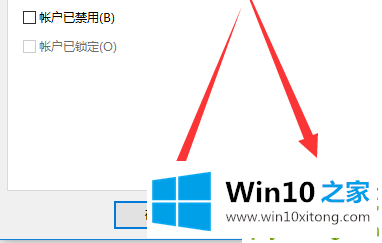
7、接着我们就可以切换到超级管理员用户,点击【开始】->用户,选择【Administrator】->【登录】,等待系统重新设置完成即可
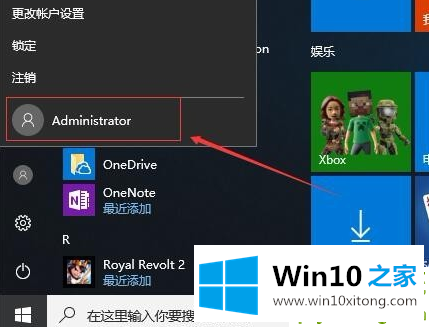
8、最好也把之前的用户删除,只保留一个超级管理员用户即可!这样每次登录的时候就不需要选择账户了,默认就是超级管理员
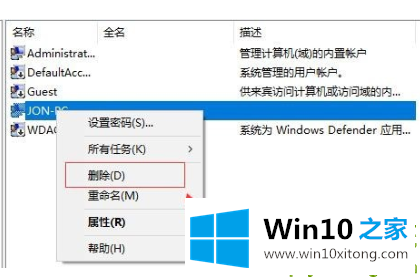
上述内容就是win10怎么开启管理员administrator权限的操作办法,这样就可以解决好了,要是上面对大家说的方法对大家有所帮助,很希望大家继续支持本站。