
时间:2020-11-01 00:30:30 来源:www.win10xitong.com 作者:win10
我们在用电脑的时候会遇到各种莫名其妙的问题,比如今天小编就遇到了Win10自定义个性化颜色方法的问题,见过Win10自定义个性化颜色方法这样问题的用户其实不是很多,也就没有相关的解决经验。万一现在身边没有人帮忙,那我们自己试着来解决吧,今天小编按照这个步骤就处理好了:1、按 Win + X 组合键,或右键点击左下角的开始菜单,在打开的隐藏菜单项中,选择设置;2、Windows 设置窗口中,按 Win + i 组合键,也是可以快速打开的,搜索框可以查找设置,也可以直接点击个性化(背景、锁屏、颜色)就很快的能够处理好这个问题了。为了让大家更好的解决Win10自定义个性化颜色方法问题,我们下面就带来了很详细的详细解决伎俩。
方法/步骤:
1、按 Win + X 组合键,或右键点击左下角的开始菜单,在打开的隐藏菜单项中,选择设置;
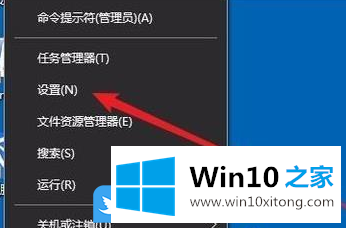
2、Windows 设置窗口中,按 Win + i 组合键,也是可以快速打开的,搜索框可以查找设置,也可以直接点击个性化(背景、锁屏、颜色);

3、个性化主页设置窗口中,点击左侧的颜色;
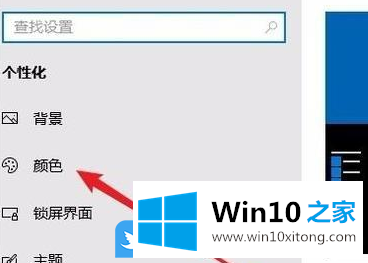
4、选择你的默认 Windows 模式和选择默认应用模式分别的默认设置是浅色和亮的;
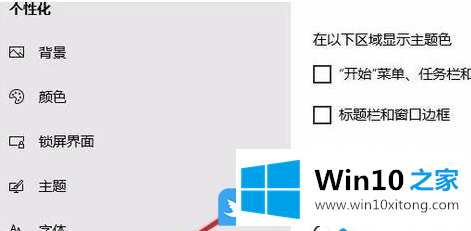
5、再分别将默认 Windows 模式和选择默认应用模式分别设置为深色和暗,重新打开资源管理器后,就可以看到Windows中很多页面都会变成深色模式了;
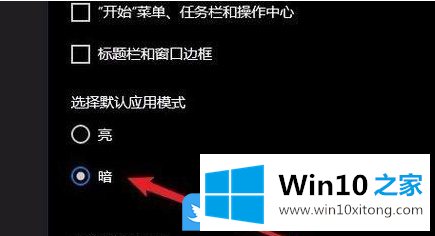
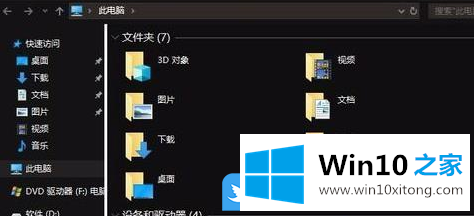
以上就是Win10自定义个性化颜色方法|Win10深色模式怎么设置文章。
上边的方法教程就是有关Win10自定义个性化颜色方法的详细解决伎俩,如果你需要重装系统或者下载系统,本站也是你的好选择。