
时间:2020-10-06 10:57:49 来源:www.win10xitong.com 作者:win10
win10系统查看硬盘分区格式的问题大家有没有发现呢?今天有一个网友就来向小编询问处理办法。一般来说新用户在遇到了win10系统查看硬盘分区格式的情况就不知道该怎么处理了,那win10系统查看硬盘分区格式的问题有办法可以处理吗?当然是可以的,大家可以试着用这个方法:1、在Windows10系统桌面,依次点击开始/Windows系统/控制面板菜单项;2、在打开的控制面板窗口中点击管理工具图标就完美的搞定了。下边就是详细的win10系统查看硬盘分区格式的具体方法。
1、在Windows10系统桌面,依次点击开始/Windows系统/控制面板菜单项;
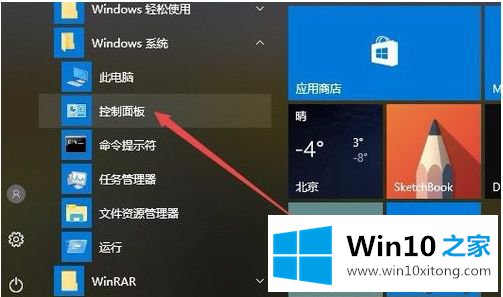
2、在打开的控制面板窗口中点击管理工具图标;
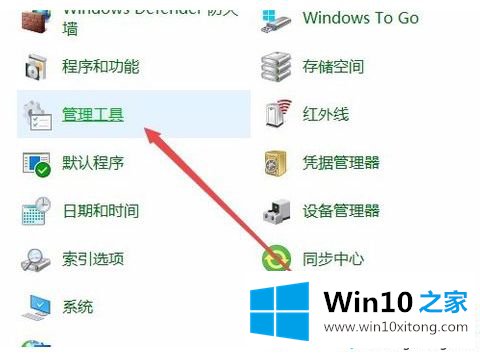
3、在打开的管理工具窗口中,可以看到计算机管理图标,点击后打开计算机管理窗口;
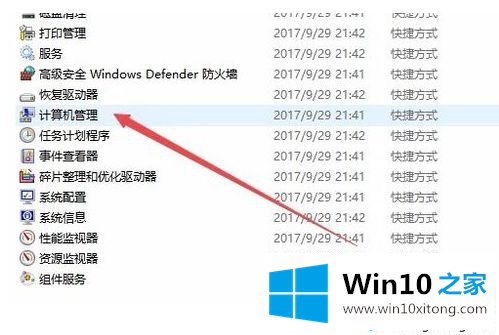
4、在打开的计算机管理窗口中,点击左侧边栏的磁盘管理菜单项;
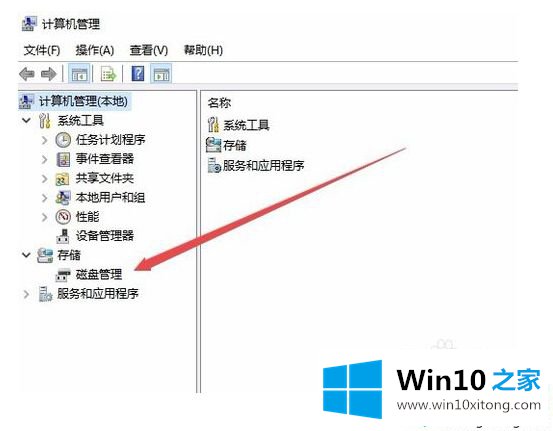
5、在打开的磁盘管理窗口中,用鼠标右键点击正在使用的磁盘,然后在弹出菜单中选择属性菜单项;
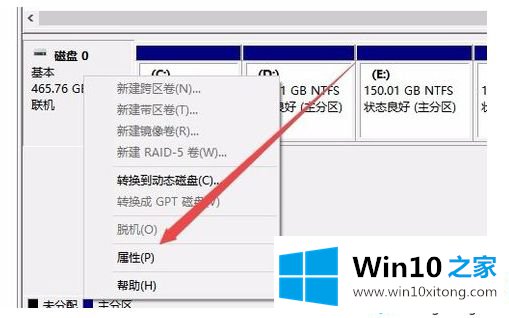
6、这时会打开磁盘的属性窗口,点击窗口中的卷选项卡;
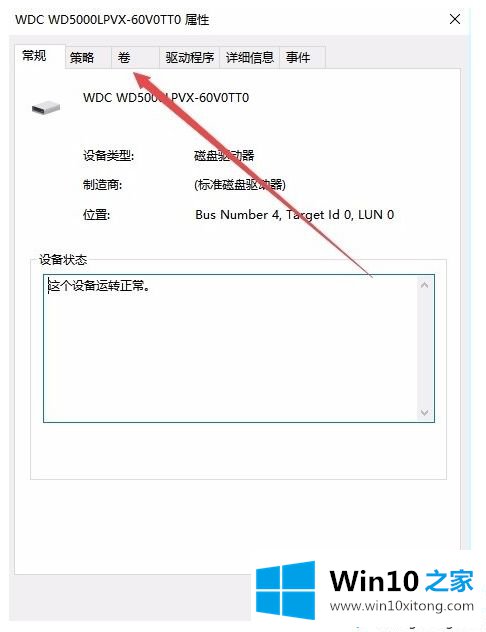
7、这时可以看到硬盘分区格式一顶,在这里可以看到硬盘的分区格式是哪种类型了。
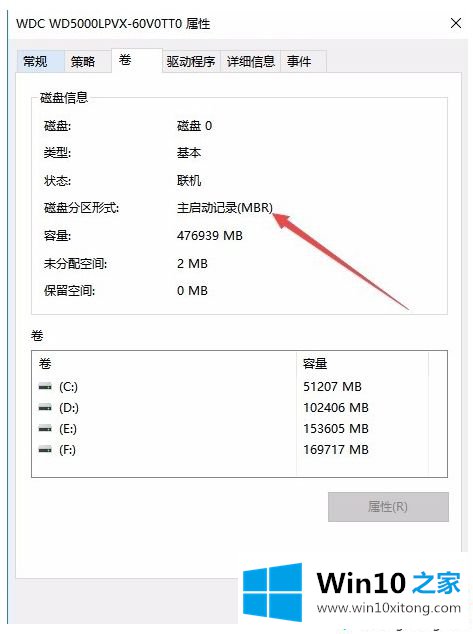
关于win10系统查看硬盘分区格式的方法就给大家介绍到这边了,大家可以按照上面的方法来进行查看吧。
win10系统查看硬盘分区格式问题的解决办法在以上文章就非常详细讲解了,如果你需要重装系统或者下载系统,本站也是你的好选择。