
时间:2020-08-22 16:56:58 来源:www.win10xitong.com 作者:win10
昨天小编在一个论坛上看见有一位网友发帖提出了一个问题,他在咨询win10网络发现不了其他电脑的情况该怎么处理,根据大数据分析,确实有很多用户都会面对win10网络发现不了其他电脑的情况。那win10网络发现不了其他电脑的问题有办法可以处理吗?当然是可以的,大家可以试着用这个方法:1、在windows10桌面,右键点击“此电脑”图标,在弹出菜单中选择“属性”菜单项。2、接下来在打开的网络和共享中心窗口中,我们点击左侧边栏的“更改高级共享设置”快捷链接就可以很好的处理了.下面我们一起来看下详细的win10网络发现不了其他电脑的修复伎俩。
方法一:
1、在windows10桌面,右键点击“此电脑”图标,在弹出菜单中选择“属性”菜单项。
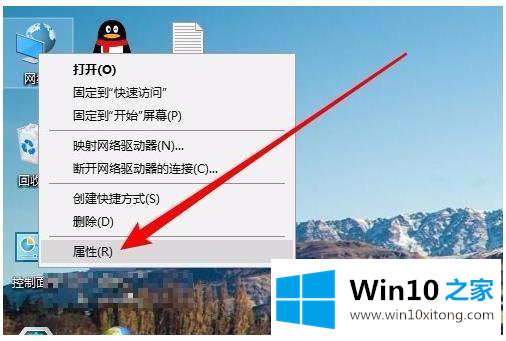
2、接下来在打开的网络和共享中心窗口中,我们点击左侧边栏的“更改高级共享设置”快捷链接。
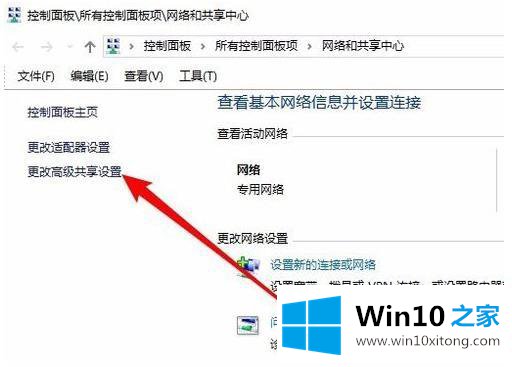
3、在右侧打开的高级共享设置窗口中,我们选择“启用网络发现”与“启用文件和打印机共享”设置项。
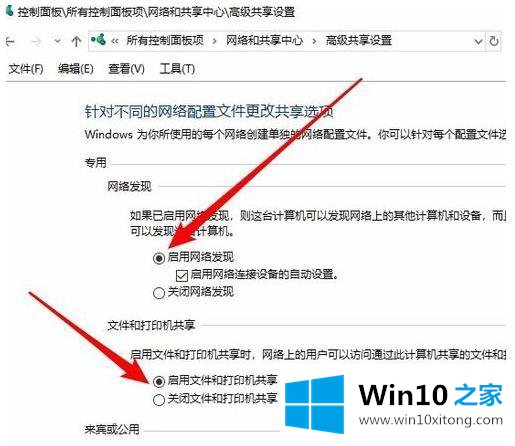
方法二:
1、接下来我们右键点击左下角的开始按钮,在弹出菜单中选择“运行”菜单项。
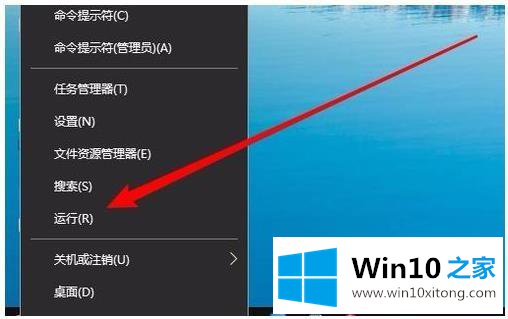
2、这时就会弹出windows10的运行窗口,在窗口中输入命令services.msc,然后点击确定按钮。
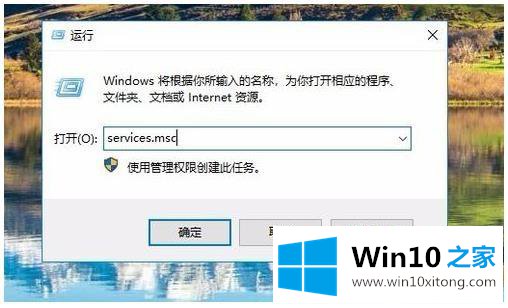
3、在打开的服务窗口中,我们找到Server服务项,看一下该服务项是否设置为“自动”启动类型。
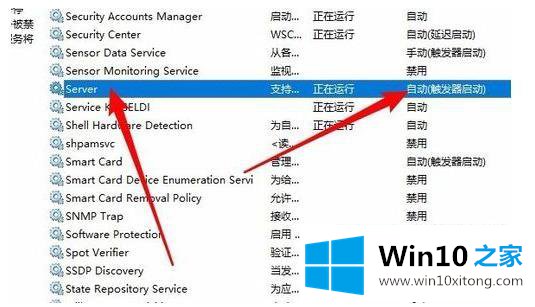
方法三:
1、接下来我们依次点击“开始/Windows系统/控制面板”菜单项。
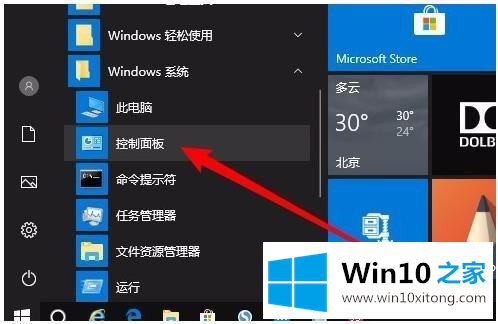
2、在打开的控制面板窗口中,点击“程序和功能”图标。
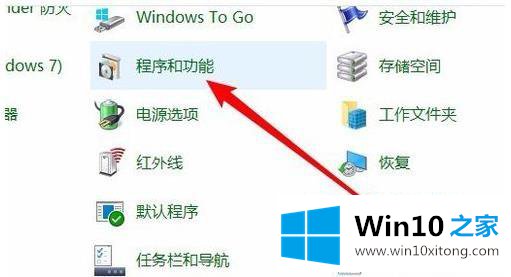
4、这时就会弹出“程序和功能”窗口,点击窗口左侧边栏的“启有或关闭Windows功能”菜单项。
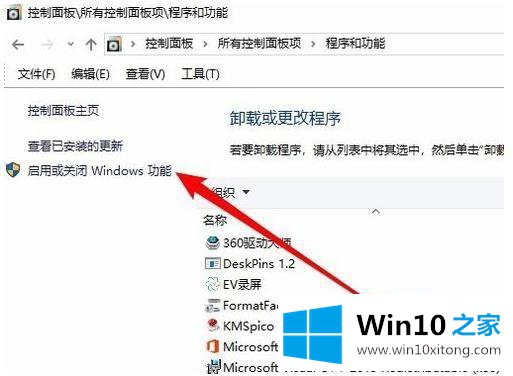
4、这时就会打开Windows功能窗口,在窗口中我们勾选“SMB 1.0/CIFS文件共享支持”前面的复选框,然后把其下面所有的勾选全部选中。
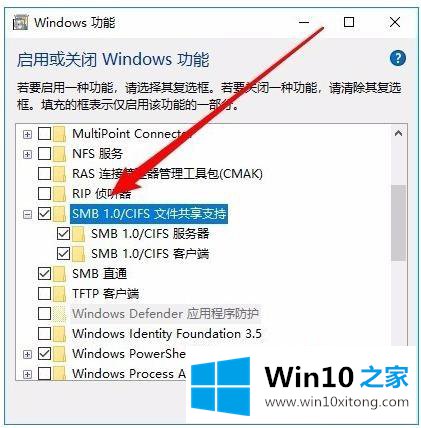
方法四:
1、如果经过上面的几步设置,还是无法查看网上邻居中的共享电脑的话,右键点击桌面左下角的开始按钮,在弹出菜单中选择“运行”菜单项。
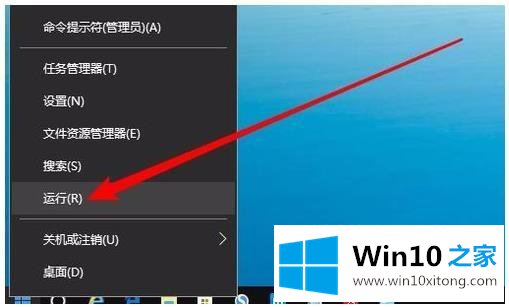
2、接下来就会打开windows10的运行窗口,在窗口中输入命令regedit,然后点击确定按钮。
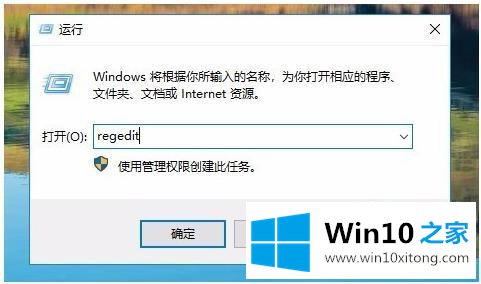
3、接下来定位到Hkey_LOCAL_MACHINESYSTEMCurrentControlSetServicesLanmanWorkstationParameters注册表项。
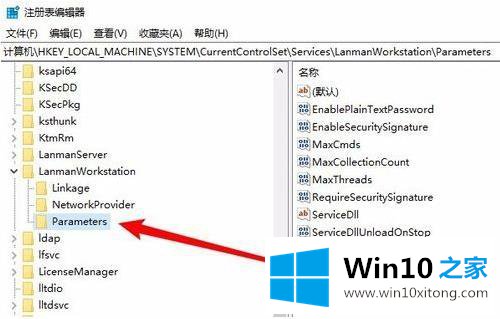
4、然后在右侧新建一个Dword32位值的注册表键值AllowInsecureGuestAuth,把其数值数据修改为1,最后点击确定按钮,重新启动计算机即可。
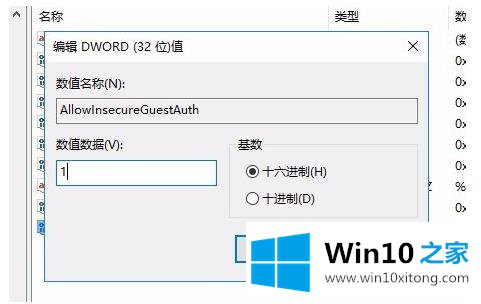
上面给大家介绍的就是win10网络发现不了其他电脑的几个解决方法,有遇到同样问题的用户们可以参考上面的方法来解决,相信可以帮助大家解决这个问题。
今天的这篇教程就是详细的讲了win10网络发现不了其他电脑的修复伎俩,如果你还没有解决好,那么多用上面的方法尝试几次,问题一定可以解决的。