
时间:2020-10-31 21:48:36 来源:www.win10xitong.com 作者:win10
我们在使用win10系统办公或者玩游戏的时候,有时候会发生Win10远程桌面以下原因无法连接的问题,见过Win10远程桌面以下原因无法连接这样问题的用户其实不是很多,也就没有相关的解决经验。我们其实完全可以慢慢来解决这个Win10远程桌面以下原因无法连接的问题,我们可以按照这个流程:1、右键点击此电脑,在打开的菜单项中,选择属性;2、系统窗口中,点击左侧的远程设置或系统保护,在打开的系统属性窗口中,切换到远程选项卡,勾选远程协助下的允许远程协助连接这台计算机,同时远程桌面大家也可以根据自己的情况进行设置就好了。小编下面给大家带来更详细的Win10远程桌面以下原因无法连接的图文方法。
方法/步骤:
1、右键点击此电脑,在打开的菜单项中,选择属性;
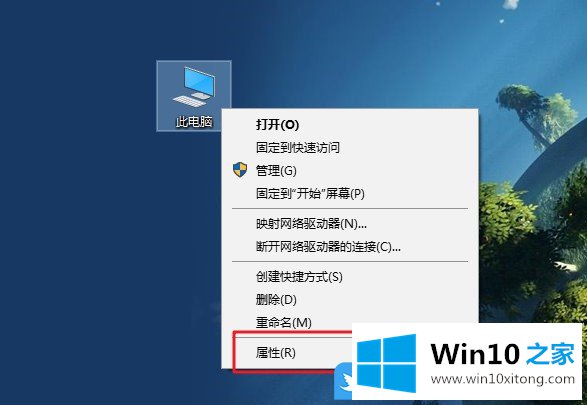
2、系统窗口中,点击左侧的远程设置或系统保护,在打开的系统属性窗口中,切换到远程选项卡,勾选远程协助下的允许远程协助连接这台计算机,同时远程桌面大家也可以根据自己的情况进行设置;
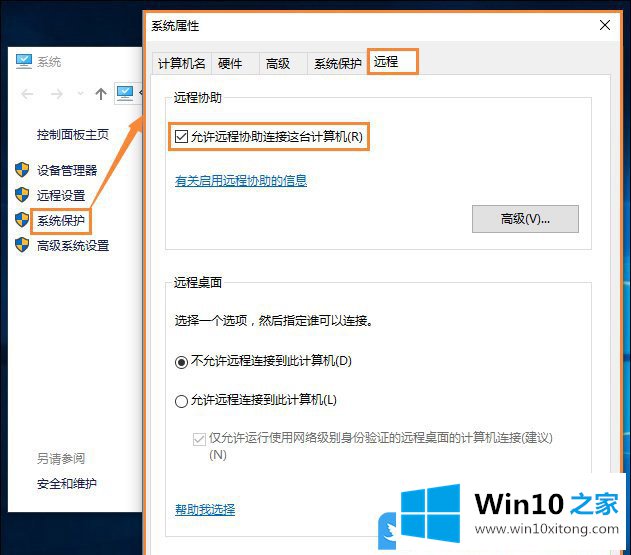
3、点击左下角开始菜单旁的搜索框,在搜索框中,输入并点击打开系统给出的最佳匹配高级安全 Windows Defender 防火墙桌面应用;
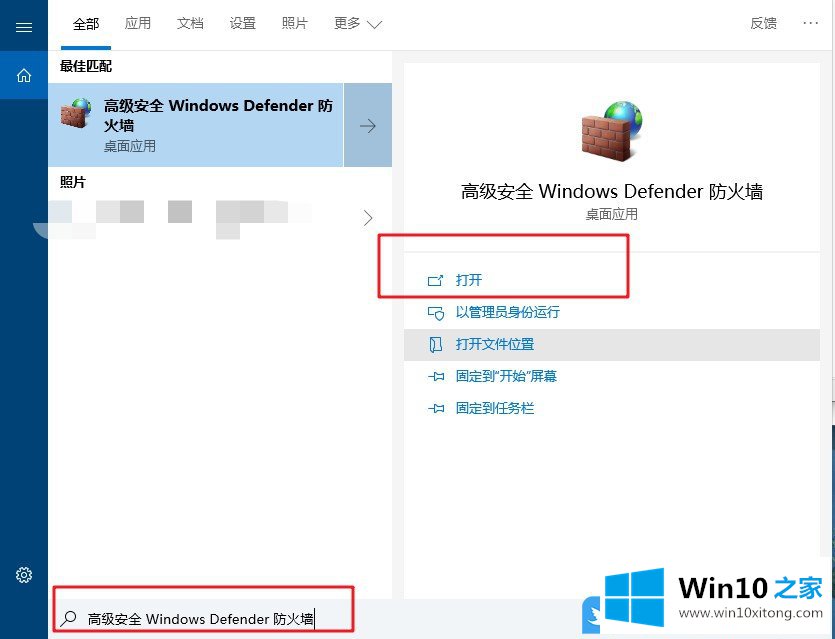
4、进入高级安全 Windows Defender 防火墙后,点击入站规则,找到并右键启动文件和打印共享(回显请求-ICMPv4-In)以及带远程桌面字样的规则;
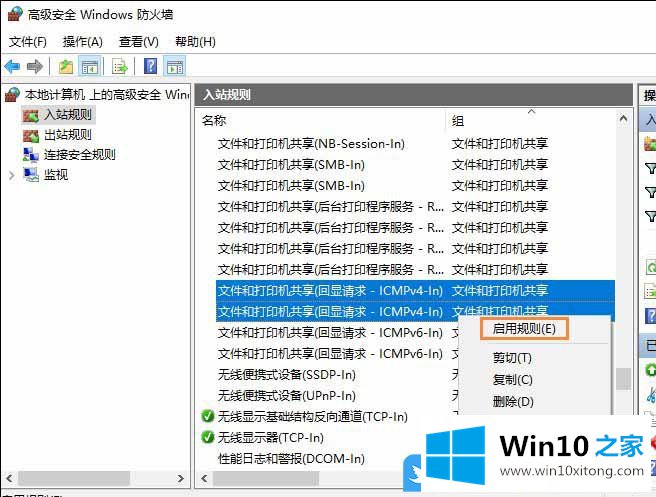
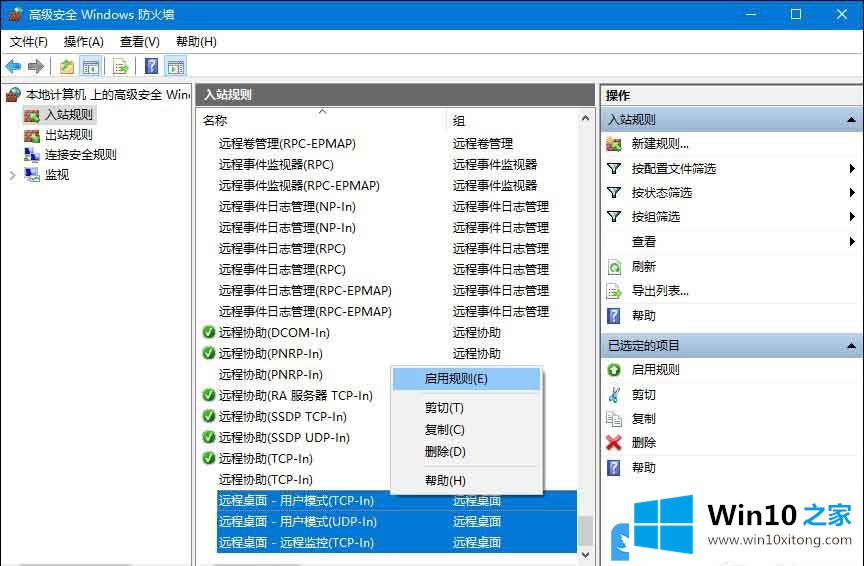
5、最后,点击左下角开始菜单旁的搜索框,在搜索框中,输入并点击打开系统给出的最佳匹配电源和睡眠设置系统设置,再依次点击电源和睡眠,并设置睡眠为从不即可;
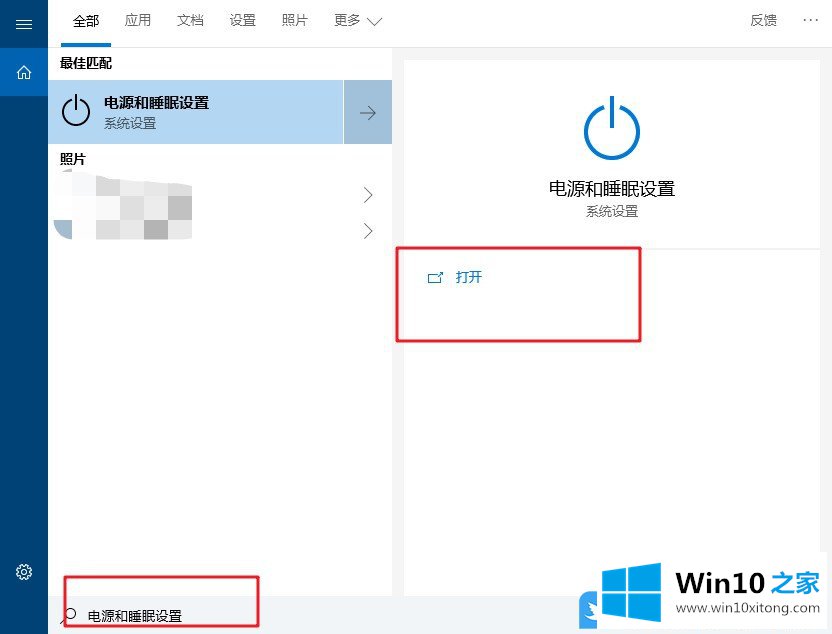
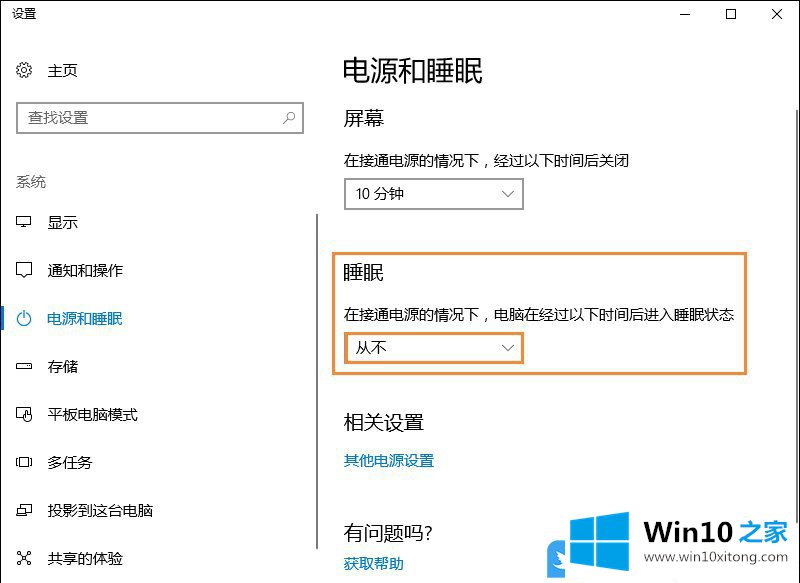
以上就是Win10远程桌面以下原因无法连接|Win10无法连接远程文章。
这样操作就可以解决Win10远程桌面以下原因无法连接的问题了,我们非常感谢大家对我们网站的支持,谢谢。