
时间:2020-10-31 21:23:35 来源:www.win10xitong.com 作者:win10
许多用户在使用win10系统的时候都遇到了Win10高效关闭全部无响应进程的问题,这个Win10高效关闭全部无响应进程的问题平时不多见,也许还会难倒一些大神,如果你想靠自己解决Win10高效关闭全部无响应进程的问题但是又不知道该怎么办,只需要进行以下的简单设置:1、桌面空白处点击右键,在打开的菜单项中,选择新建快捷方式;2、创建快捷方式窗口中,输入以下命令:taskkill.exe /F /FI "status eq NOT RESPONDING"点击下一步继续,并自定义快捷方式名称即可,比如结束进程就能够轻松的解决了,刚才说得方法是一个概括,不是很全面,如果你没有看懂,那我们下面就详细的带来Win10高效关闭全部无响应进程的具体处理门径。
一、输入命令
使用管理员身份,打开命令提示符,然后执行以下命令:
taskkill.exe /im explorer.exe /f
其中taskkill.exe是结束进程的程序,参数/im可以让你输入具体进程名称,explorer.exe是文件资源管理器的程序名(此处为举例),参数/f是强制执行
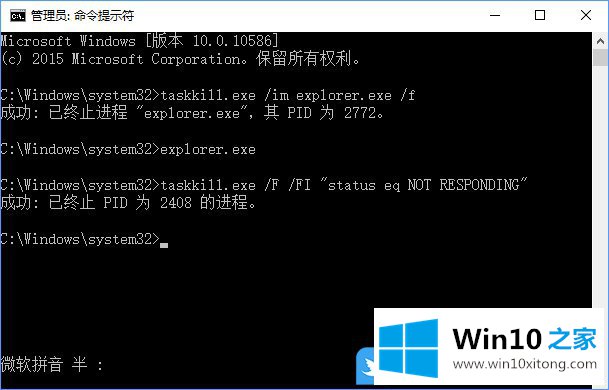
如果你想要终止所有无响应的进程,可以执行以下命令:
taskkill.exe /F /FI "status eq NOT RESPONDING"
其中参数/FI可让你输入后面的要求,比如该命令中的“status eq NOT RESPONDING”意为“状态 等于 无响应”
完整的命令参数如下
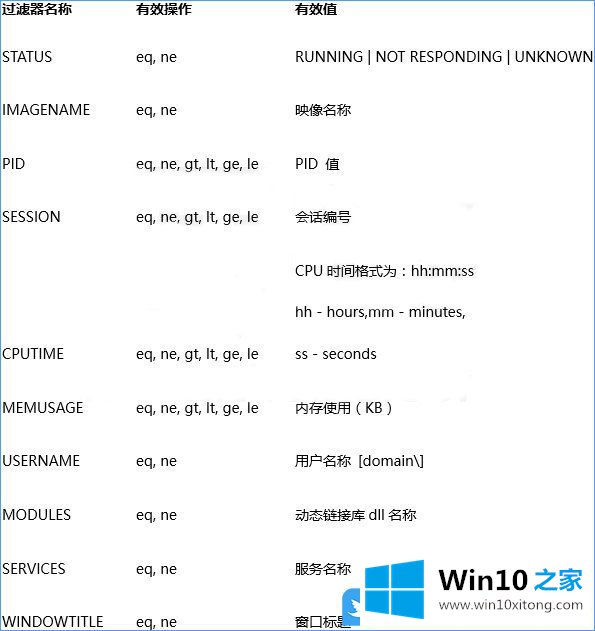
二、制作快捷方式
1、桌面空白处点击右键,在打开的菜单项中,选择新建快捷方式;
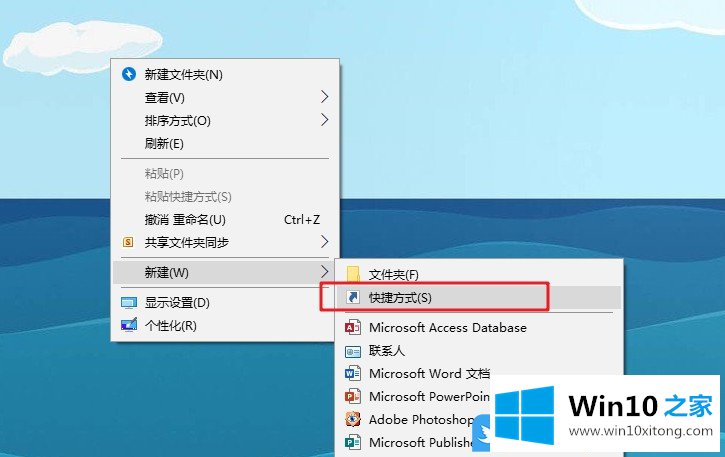
2、创建快捷方式窗口中,输入以下命令:taskkill.exe /F /FI "status eq NOT RESPONDING"点击下一步继续,并自定义快捷方式名称即可,比如结束进程
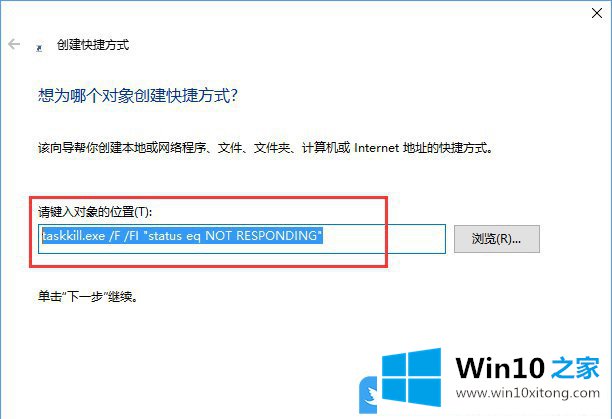
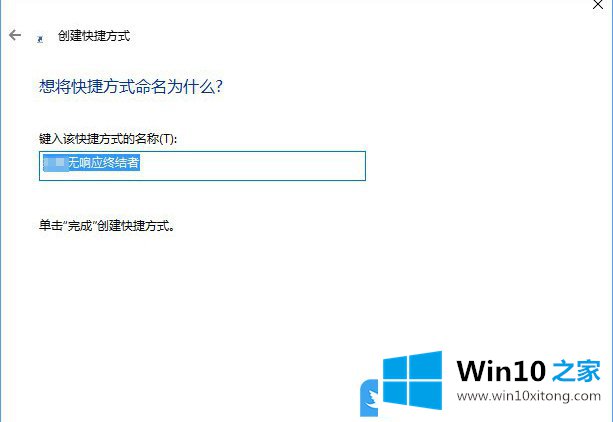
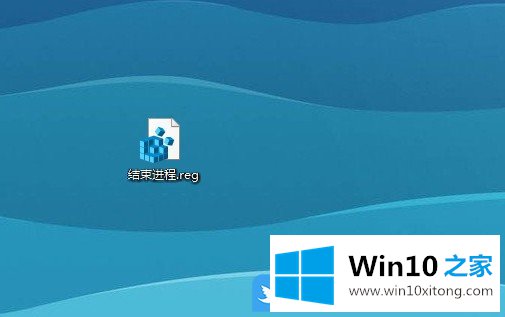
三、添加右键菜单
桌面空白处,点击右键,在打开的菜单项中,选择新建文本文档,然后将以下代码输入并另存为.reg格式即可
Windows Registry Editor Version 5.00
[HKEY_CLASSES_ROOT\DesktopBackground\Shell\KillNotResponding]
"MUIverb"="结束无响应进程"
"Position"="Top"
[HKEY_CLASSES_ROOT\DesktopBackground\Shell\KillNotResponding\command]
@="cmd.exe /K taskkill.exe /F /FI \"status eq NOT RESPONDING\""
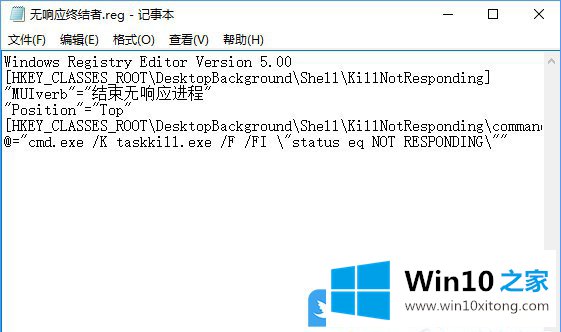
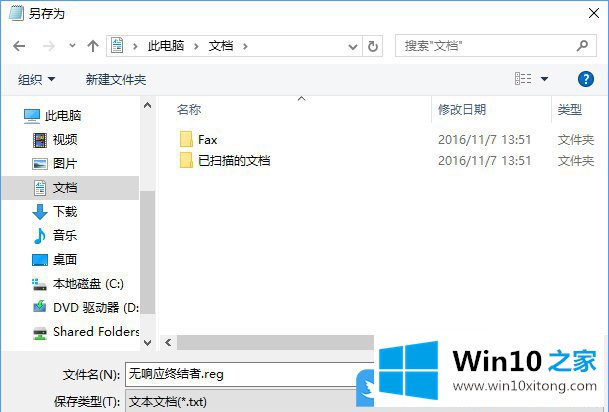
以上就是Win10高效关闭全部无响应进程|Win10结束无响应进程文章。
对于Win10高效关闭全部无响应进程的问题大家是不是根据小编在上文提供的方法步骤完美的解决了呢?还没有学会的网友可以再多阅读几次上面的内容,按照方法一步一步的做,就可以解决的。最后希望多多支持本站。