
时间:2020-10-30 18:38:37 来源:www.win10xitong.com 作者:win10
有一些网友来告诉小编说Win10怎么生成dump文件的情况今天他突然就出现了,有不少平时很懂系统相关的网友也许也不知道如何处理。那能不能自己就处理这个Win10怎么生成dump文件的问题呢?我们可以参考这样的方法:1、按照路径:控制面板 - 所有控制面板项 - 系统,或右键点击桌面此电脑,在打开的菜单项中,选择属性,然后在打开的系统窗口中,点击左侧的高级系统设置;2、系统属性窗口中,切换到高级选项卡,然后点击启动和故障恢复(系统启动、系统故障和调试信息)下的设置就可以很容易的把这个问题解决了。下面我们用图文来详细的说一下Win10怎么生成dump文件的具体解决举措。
方法/步骤:
1、按照路径:控制面板 - 所有控制面板项 - 系统,或右键点击桌面此电脑,在打开的菜单项中,选择属性,然后在打开的系统窗口中,点击左侧的高级系统设置;
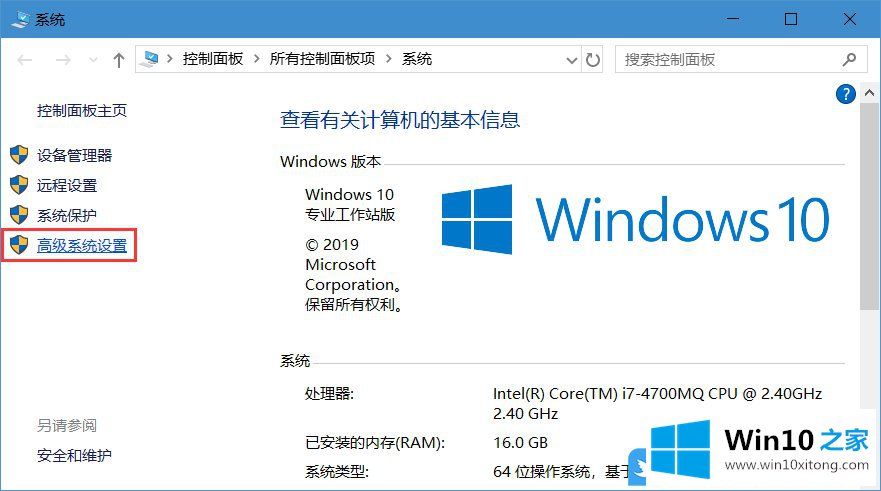
2、系统属性窗口中,切换到高级选项卡,然后点击启动和故障恢复(系统启动、系统故障和调试信息)下的设置;
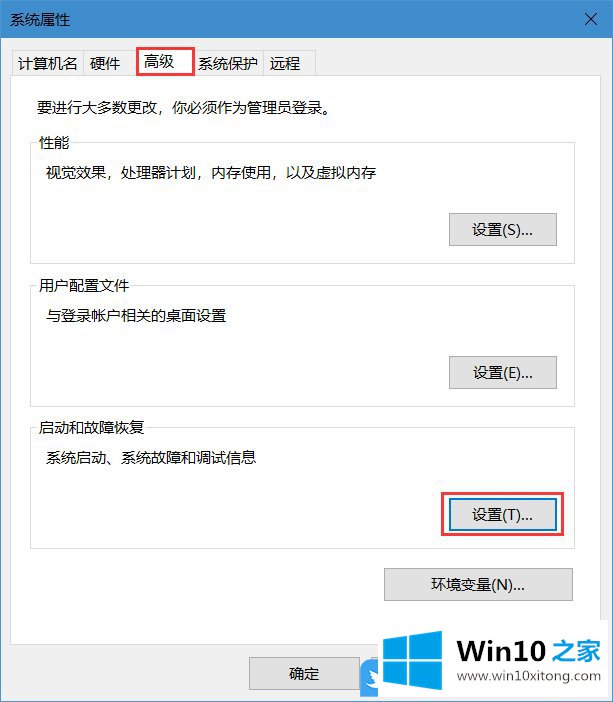
3、启动和故障恢复窗口,在“写入调试信息”中直接选择“小内存转储”(开启记录蓝屏信息文件),随后选择蓝屏文件的保存目录。
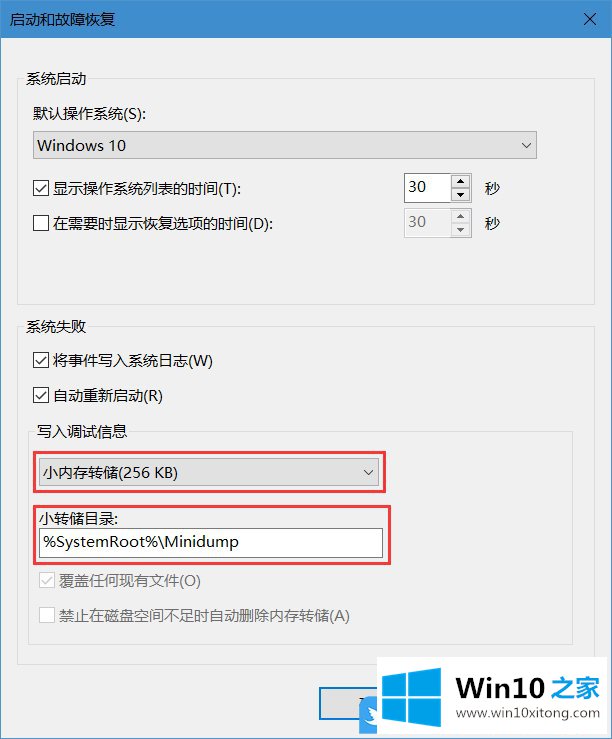
4、当电脑再次出现蓝屏故障的时候,就会在以上存储位置中生成dump文件,大家可以进行查看并且分析电脑发生蓝屏故障的原因;
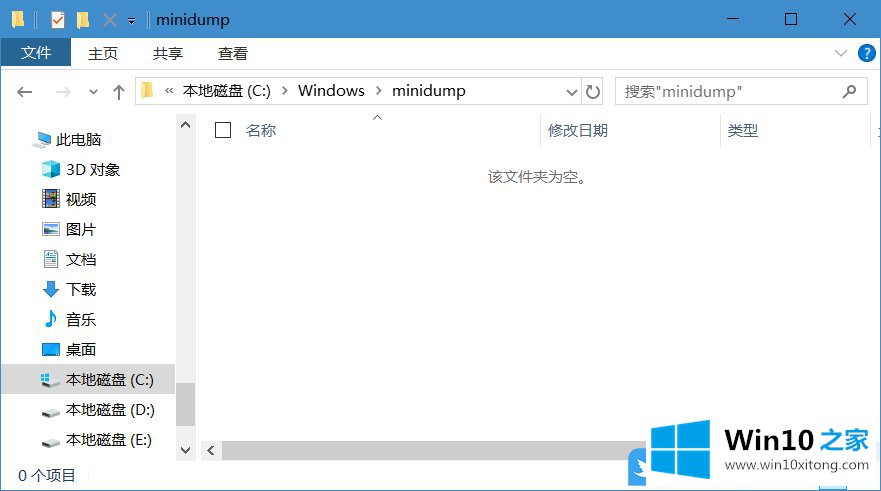
以上就是Win10怎么生成dump文件|Win10开启记录蓝屏信息文件文章。
我们再来回顾一下以上文章中说的内容,就是关于Win10怎么生成dump文件的具体解决举措,有遇到这样问题的网友可以按照上文介绍的方法尝试处理,希望对大家有所帮助。